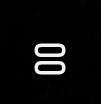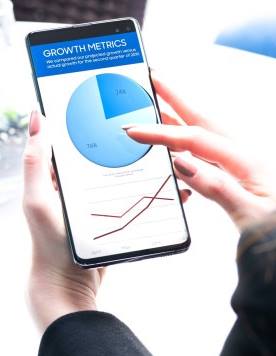Galaxy S10 Home screen edit mode allows you to customize the home screen with themes, widgets, screen panels, wallpapers.
Although some customizations and options can be accessed from Galaxy S10 settings or quick settings, a few features can only be accessed from the Galaxy S10 home screen edit mode.
This Galaxy S10 how-to guide explains when you need to use Galaxy S10 home screen edit mode, what you can do in the edit mode, and how to access and use Galaxy S10 home screen edit mode.
What is Galaxy S10 home screen edit mode?
It is impossible to stuff all customizations and settings into Galaxy S10 Settings. Also, some customizations for Galaxy S10 can be done quickly on the screen with simple gestures.
So, Samsung used the home screen edit mode for you to quickly customize the home screen without navigation through the Settings or other pages.
In a nutshell, the home screen edit mode is a special mode of the home screen. In this mode, you can customize many aspects of the Galaxy S10 Home screen.
And some settings/customizations for Galaxy S10 Home screen can only be done through this mode. For example, assigning a home screen panel as the “Home” of Home screen panels/pages, or remove the Bixby Home from Galaxy S10 Home screen, or adding widgets to the home screen, all can only be done in the Galaxy S10 Home screen edit mode.
Of course, some features in the edit mode can also be accessed from Galaxy S10 Settings (for example, adjust Galaxy S10 home screen settings), or standalone apps/app shortcuts (e.g., use themes and wallpapers).
How to access the Galaxy S10 home screen edit mode?
You can only use touchscreen gestures to access the home screen edit mode.
There are two gestures for you to access the edit mode for the Home screen:
- Tap and hold (long tap) any blank area on the Galaxy S10 Home screen.
- Pinch on the Galaxy S10 home screen.
These are the two only methods to enter the S10 home screen edit mode.
When you use the first gesture (long tap), you need to make sure you are tapping the empty (blank) area except for the status bar and navigation bar.
You can tap anywhere above home screen panel indicator (see below) or tap the back button to exit the edit mode and return to the Home screen.
What are the features of Galaxy S10 home screen edit mode?
As shown in the screenshot below, you can find the following common features and functions in the edit mode of S10 Home screen:
- Assign the panel/page as the home of the Galaxy S10 Home screen. If you keep tapping the Home button, you should return to the “Home” of the home screen. You must have one and only one panel/page as the home of the home screen panels.
- Delete the page. If this is the “home” panel and you delete it, the