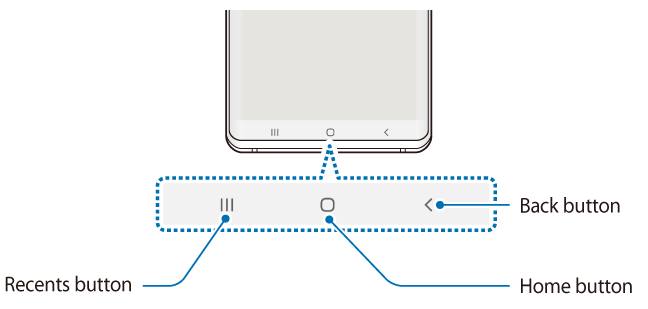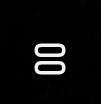 Galaxy S10 Multi Window allows you to run two apps side-by-side (split-screen view) or to overlap multiple apps over each other and other apps (pop-up view) to improve your productivity on Galaxy s10, S10e, S10+, and S10 5G.
Galaxy S10 Multi Window allows you to run two apps side-by-side (split-screen view) or to overlap multiple apps over each other and other apps (pop-up view) to improve your productivity on Galaxy s10, S10e, S10+, and S10 5G.
Samsung changed and removed some multi-window features on Galaxy S10 with the updated Recents screen. Besides, Galaxy S10 Multi Window is significantly from that in the stock Android.
This Galaxy S10 how-to guide explains everything you need to know about Galaxy S10 Multi Window: what is it, the difference between the split-screen view and pop-up view, how to use the split-screen and pop-up views of Galaxy S10 Multi Window.
What is Galaxy S10 Multi Window?
By default, only one Android app can occupy the screen at any time, although Android is based on Linux, which of course supports multitasking on the desktop.
Google first introduced the multi-window (split-screen view) feature in Android Nougat.
But for Samsung Galaxy phones users, Multi Window had been introduced since Galaxy Note II in 2013.
And Samsung continued to polish this feature in each iteration of the Galaxy devices.
Galaxy S10 Multi Window allows you:
- To run two apps side by side (split-screen view).
- To let one or more apps floating over other apps and any screens (pop-up view). The size of the app window can be adjusted and even minimized. The stock Android does not support this even in the latest Android Pie.
Of course, you can use the split-screen view and pop-up view simultaneously.
What are the Multi Window features removed in Galaxy S10?
Unfortunately, Samsung removed some very useful features from Galaxy S10 Multi Window including:
- Converting a normal app window to the pop-up view mode with a gesture. The diagonally swiping gesture is not supported on Galaxy S10. You cannot find the settings in Galaxy S10 settings anymore.
- Directly converting split-screen view to pop-up view. When two apps are in the split-screen view mode, the only multi-window tool in Galaxy S10 is to resize the window. All other tools and options (e.g., app pair creation, Snap Window, swap apps) are removed in Galaxy S10 Multi Window.
- Snap Window.
- Multi Window (split-screen) icon was removed in the thumbnails in the Recents screen. You have to long tap the app icon in the Recents screen to use Galaxy S10 Multi Window feature.
Please note, these features were also removed in the Android Pie update for Galaxy S9 and S8.
If you still need these features, you need to install Samsung's Good Lock app.
What are the differences between the split-screen view and pop-up view?
If you migrated to Galaxy S10 from other Android phones, you probably tried the split-screen view in the stock Android.
The most powerful feature of Galaxy S10 Multi Window is the pop-up view.
Basically, the split-screen mode allows you to run two apps side-by-side (in the long side). You can adjust the percentage of the screen for each app. … Read the rest