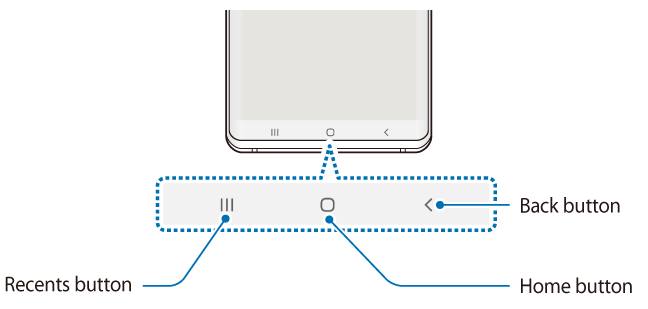You have to use either Galaxy S10 navigation buttons or navigation gestures to navigate through different pages and apps on Galaxy S10, S10+, S10e, and S10 5G.
If you just migrate to Galaxy S10 from a non-Samsung phone or a Samsung phone running Android Oreo or lower versions of Android, you may need to spend some time getting used to Galaxy S10 navigation gestures.
This Galaxy S10 how-to guide shows you how to use and customize the navigation buttons and navigation bar, and how to use the Galaxy S10 navigation gestures.
How to use Galaxy S10 navigation buttons?
By default, Galaxy S10 (including Galaxy S10, S10+, and S10e) uses a navigation bar with 3 navigation buttons: Back, Home. and Recents (overview) on the bottom part of the screen.
Please note Samsung moved to software navigation buttons since Galaxy S8. There are no hardware navigation buttons on Galaxy S10. The 3 hardware buttons (keys) on the Galaxy S10: Power button, Volume (up and down) button, and Bixby button as explained in Galaxy S10 layout.
By default, you will see the following Galaxy S10 navigation buttons in the navigation bar.
Galaxy S10 navigation buttons (navigation bar)
If you migrated from non-Samsung phones, you may find the button order is different from other phones. In stock Android, the Back button is on the left of the Home button and Recents (Overview) button to the right. Of course, you can change the navigation button order on Galaxy S10 to match other Android phones (read on).
The functions of the 3 Galaxy S10 navigation buttons are similar to those in other Android phones.
Home button
Galaxy S10 Home button accepts three touchscreen gestures: tap, long tap, and swipe to the right side
You can tap the Home button to back to the Galaxy S10 home screen regardless of what you are doing, or what app you are using.
If you are on the Galaxy S10 home screen already, tapping the Home button will bring you to the “home” of the home screen panels.
Please note, unlike the home button on Galaxy S8, S9, Note 8, or Note 9, the Galaxy S10 home button is not pressure-sensitive. On the Galaxy S10 always-on display (AOD), you can tap anywhere to wake the screen if you enable the tap to wake feature.
If you tap and hold (long tap) the Home button, by default, Google Assistant will start.
If you swipe to the right side from the Home button, you will switch to the most recent app (read on in the Galaxy S10 navigation gestures section).
Back button
The behaviour of the Back button actually depends on the app you are using. In other words, the app developer can decide what happens when you tap the Back button when using the app.
For most apps, tapping the Back button brings you back to the previous screen of the app until you exit the app. Remember some apps don't allow you … Read the rest