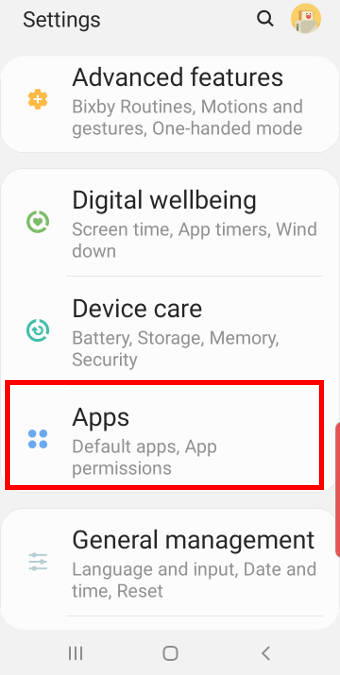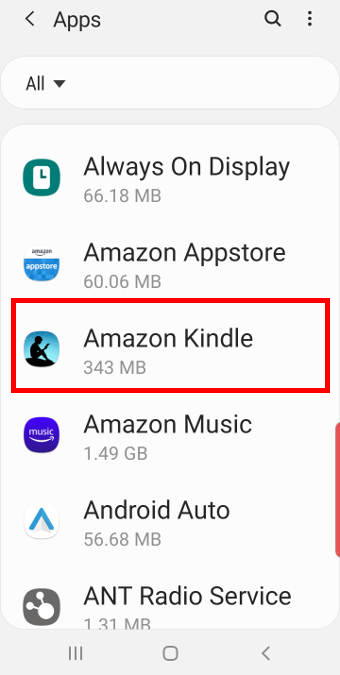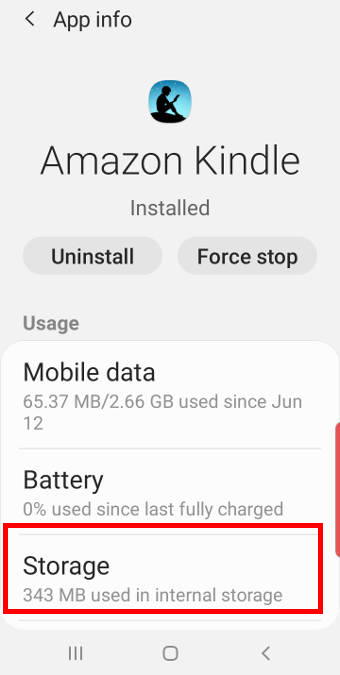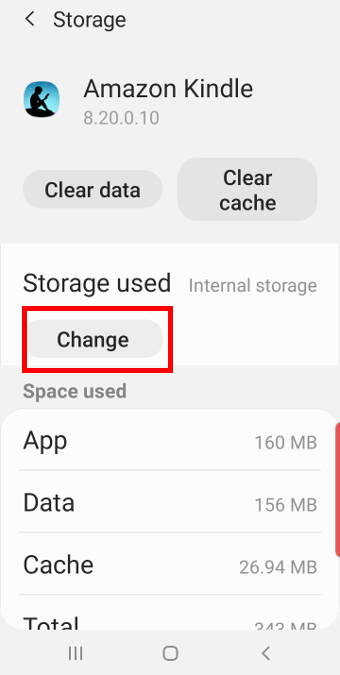You can move apps to the micro SD card so that some precious phone (internal) storage can be freed up, although Galaxy S10 does not support adoptable storage.
You can move apps to the micro SD card so that some precious phone (internal) storage can be freed up, although Galaxy S10 does not support adoptable storage.
Some apps may not support using the micro SD card. In this case, you can use developer options to overwrite the manifest and move the app the SD card.
This Galaxy S10 how-to guide explains the steps to move apps to the micro SD card on Galaxy S10, shows you how to make all third-party apps moveable to the SD card, and illustrates how to manage apps installed on the micro SD card.
Please note, as explained in Galaxy S10 specs, Galaxy S10 5G does not have an SD card slot. So, this guide applies to Galaxy S10, S10e, and S10+.
Also, when you use the micro SD card on Galaxy S10, you can only use one SIM card as explained in this guide. If you want to use two SIM cards on Galaxy S10, then you cannot use the micro SD card.
Steps to move apps to the micro SD card on Galaxy S10
You may follow these steps to move apps that support micro SD card to the SD card.
Step 1: Open Galaxy S10 settingsUSB
On Galaxy S10, open Galaxy S10 Settings in one of the following ways:
- Tap Settings icon on Galaxy S10 Home screen, or Apps screen. You may also put the Settings icon in an app folder.
- Tap the gear icon in the quick settings panel or the notifications panel.
- Use edge screen to access Galaxy S10 settings.
Step 2: Access Galaxy S10 Application Manager
in Galaxy S10 Settings, tap Apps as shown below, to access the Application Manager.
Step 3: Access app details
As shown in the screenshot above, in the Apps page (Application Manager), you can find all apps installed on your Galaxy S10.
If you want, you can tap the menu key (3 vertical dots) near the top right to include system apps in the list.
For example, in this tutorial, you want to move Amazon Kindle to the micro SD card.
Tap the app (Amazon Kindle), as shown below, to see the details of this app.
In the App info page (app details), you can uninstall the app, update the app, force stop the app, check and manage resources used by the app.
Of course, you can also check and manage storage usage.
Step 4: Move the apps to the micro SD card
In the App info page, tap Storage as shown below.
In the storage page, as shown above, you can find the Change button.
This button appears only if:
- You have inserted a micro SD card to Galaxy S10 in the SIM card tray; AND
- The app supports micro SD card usage.
If you cannot see the Change button, it means at least one of the two conditions is not met.
For third-party apps, you can force them to be moveable … Read the rest