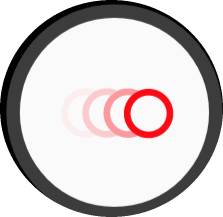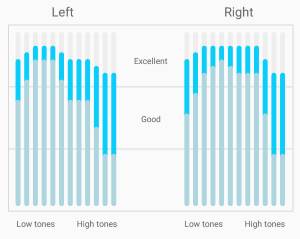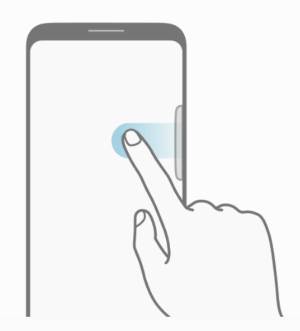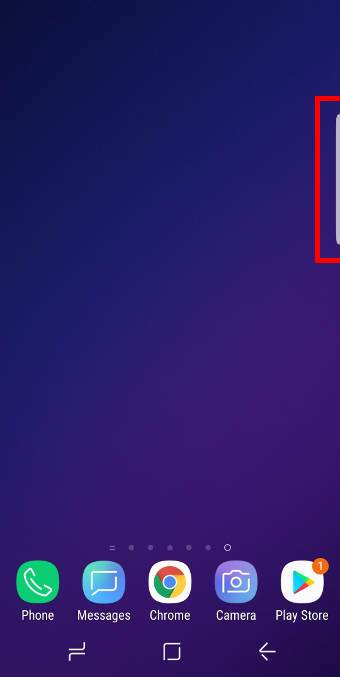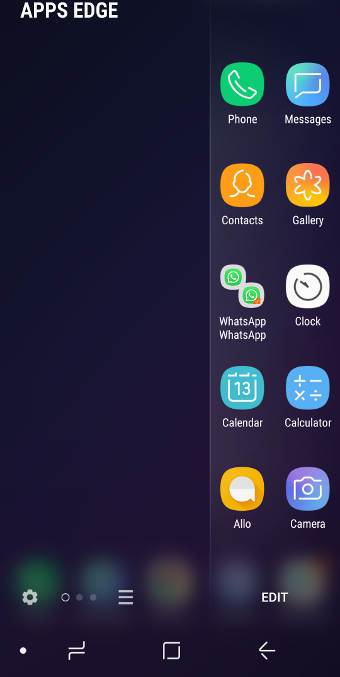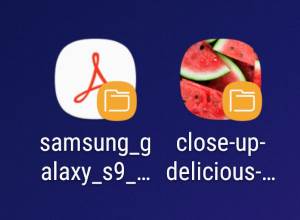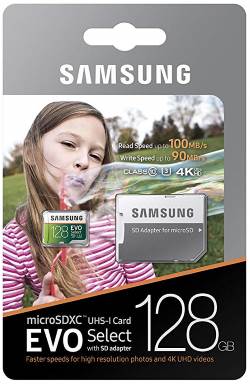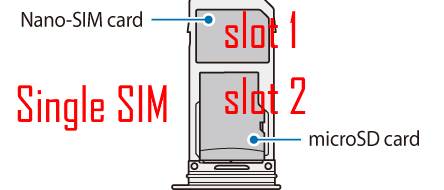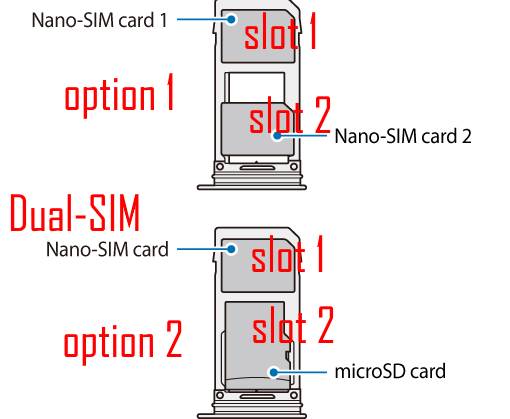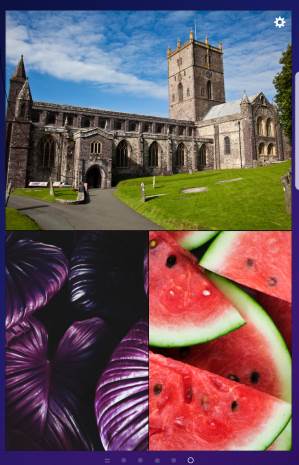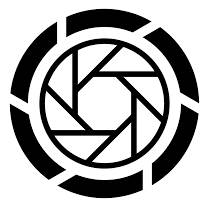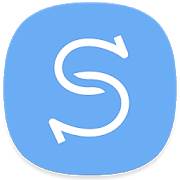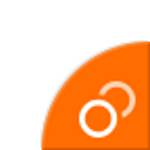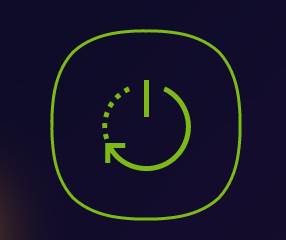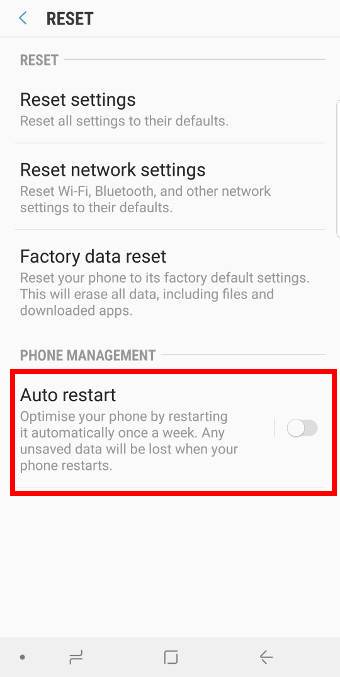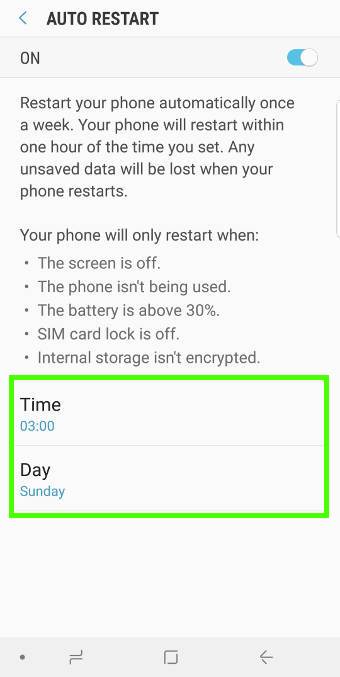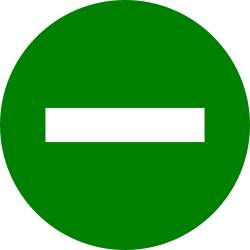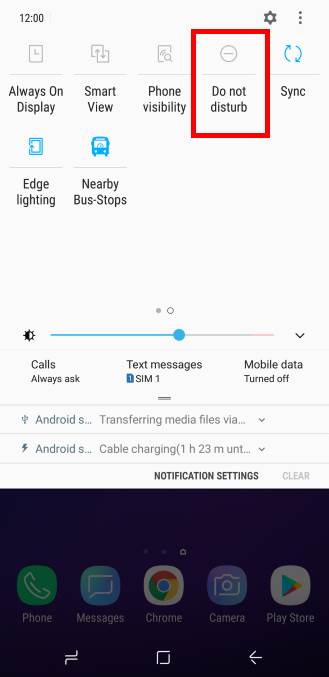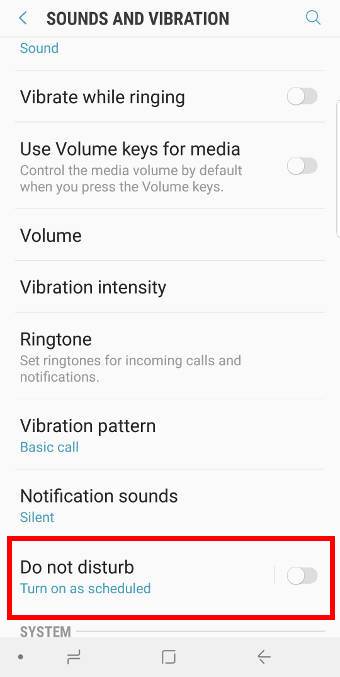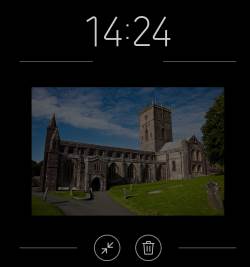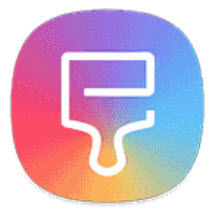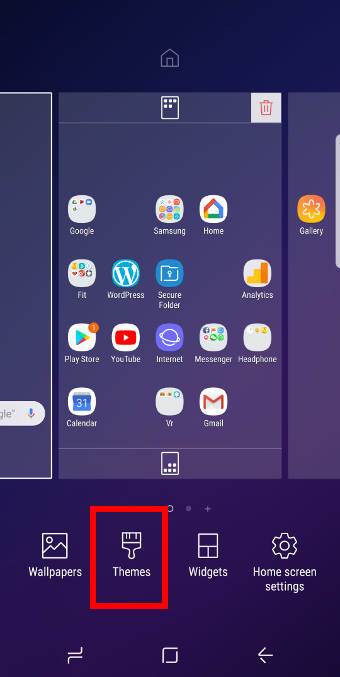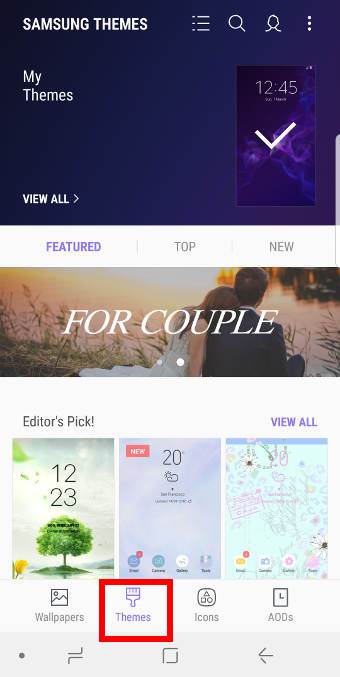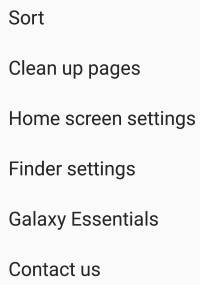Galaxy S9 camera Pro mode gives you full control of your shootings: ISO, aperture, shutter speed, autofocus mode, filters, white balance, and exposure. If you properly use the Galaxy S9 camera Pro mode, you may get far better pictures than using the Auto mode (default).
Galaxy S9 camera Pro mode gives you full control of your shootings: ISO, aperture, shutter speed, autofocus mode, filters, white balance, and exposure. If you properly use the Galaxy S9 camera Pro mode, you may get far better pictures than using the Auto mode (default).
But for many users without photographic backgrounds, sometimes, it is overwhelming to adjust the settings for Galaxy S9 camera Pro mode to get the desired photos.
This Galaxy S9 camera guide explains the what Galaxy S9 camera Pro mode is, when you may need it, and all settings for Galaxy S9 camera Pro mode.
Please note, Galaxy S8, S8+, Note 8 and Note 9 have a similar Pro mode to that on Galaxy S9 and S9+. So, this guide also applies to the Pro mode in these Samsung phones.
What's Galaxy S9 camera Pro mode? When do you need it?
In the old days, smartphone cameras are usually inferior to many middle-range (sometimes, even entry-level) point-and-shoot cameras. And it is impossible to compare them to DSLRs.
But in recent years, with the advances in camera sensor technology and software, more and more high-end smartphones can replace middle-range point-and-shoot cameras. Some Android phone vendors started to offer some photographic features that used to be exclusive in DSLR cameras
Since Galaxy S6, Samsung has included the Pro mode in many of its phones. But the quality of photos taken in the Pro mode depends on the phone hardware and software.
With Galaxy S9 camera Pro mode, some users now can easily get many far better photos than in the Auto mode.
Galaxy S9 camera Pro mode allows you:
- Adjust the ISO value
- Adjust the aperture to use the dual apertures as explained in this guide.
- Adjust the shutter speed.
- Adjust the autofocus mode.
- Choose camera filters.
- Adjust the white balance.
- Adjust exposure compensation.
- Save photos in RAW format.
You may want to try the Pro mode whenever you are not satisfied with photos taken in the Auto mode or other camera modes.
For example, in the low-light conditions, you may play with the ISO value and shutter speed to get less noisy photos in Pro mode. The Auto mode in this situation sometimes works well; sometimes not.
Or, if the lighting conditions vary dramatically in different parts of the photo, you can choose the proper ISO value, shutter speed, white balance, … Read the rest