 Samsung Galaxy S9 clear view standing cover, aka Galaxy S9 S-View cover in some regions, is one of the official Samsung Galaxy S9 accessories for Galaxy S9 and S9+.
Samsung Galaxy S9 clear view standing cover, aka Galaxy S9 S-View cover in some regions, is one of the official Samsung Galaxy S9 accessories for Galaxy S9 and S9+.
The Galaxy S9 clear view standing cover is available in almost all regions, and available for both Galaxy S9 and S9+. You need to make sure you get the correct one.
This Galaxy S9 accessories guide explains main features of Galaxy S9 clear view standing cover, pros and cons of Galaxy S9 clear view cover, how to use it, and how to customise it.
What is Samsung Galaxy S9 clear view standing cover (aka Galaxy S9 S View cover)?
Galaxy S9 clear view standing cover has been a successor for S View covers since Galaxy S8.
The whole front cover of the Galaxy S9 clear view standing cover is translucent. You can consider the whole front cover is a big S View window as in Galaxy S7 S View cover.
You can control some features of the Galaxy S9 and S9+ through this translucent front cover. You can pick up or reject phone calls without opening the cover. You can also control the music with the cover closed. Dissminig or snoozing an alarm is also available directly from the cover
The double-layer back part of the clear view cover offers decent protection for the phone and the camera modules as shown below.
You can fold the back cover (actually separate the two layers) of the Galaxy S9 clear view standing cover to make a stand for Galaxy S9 and S9+ in landscape orientation. There is only one viewing angle in the standing mode as shown below.
This viewing angle is good for watching videos or having a hands-free video call.
Galaxy S9 clear view standing cover is:
- an updated (with an enlarged S View window) S View cover for Galaxy S9 and S9+;
- an all-in-one cover with a back cover, a front cover and a stand for Galaxy S9 and ;
- a smart cover allowing you to control some functions and features of Galaxy S9 and S9+.
Due to the size difference of Galaxy S9 and S9+, the clear view standing cover for Galaxy S9 and Galaxy S9+ is NOT interchangeable.
If you have a Galaxy S9, you should get the Galaxy S9 clear view standing cover. If you have a Galaxy S9+, you should get Galaxy … Read the rest




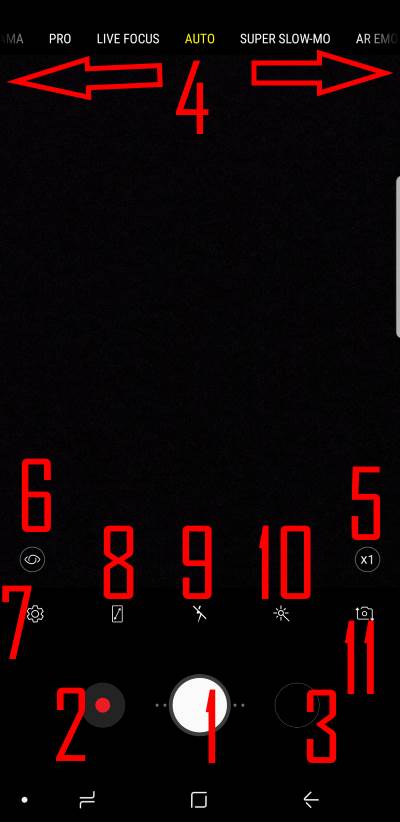
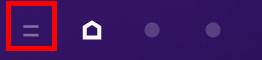
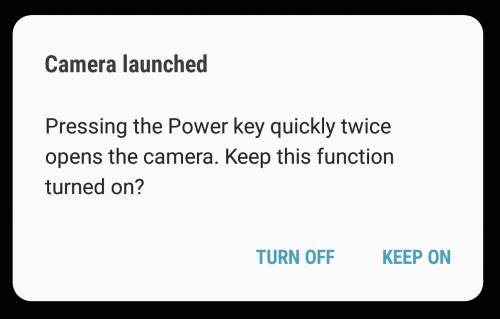
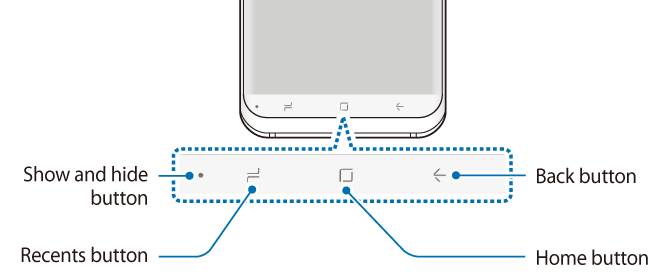
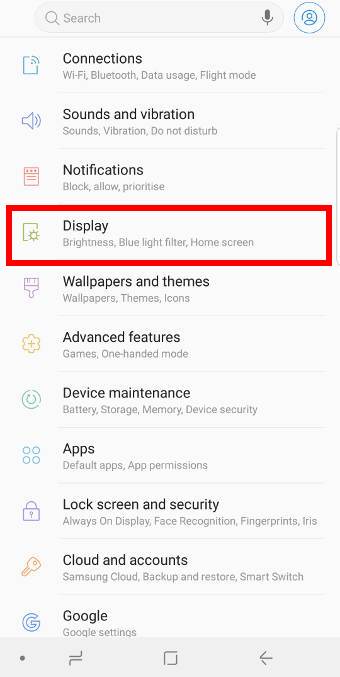
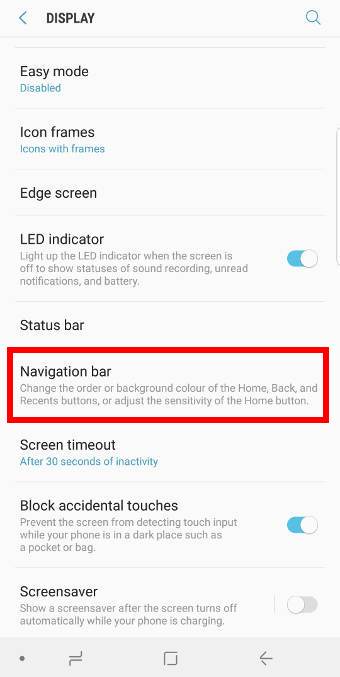

 After unboxing Galaxy S9 or S9+, you need to understand the package contents in your Galaxy S9 box or S9+ box so that you can properly use them when needed.
After unboxing Galaxy S9 or S9+, you need to understand the package contents in your Galaxy S9 box or S9+ box so that you can properly use them when needed.

