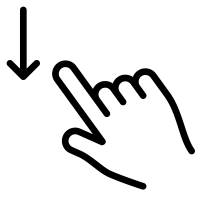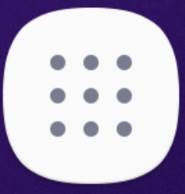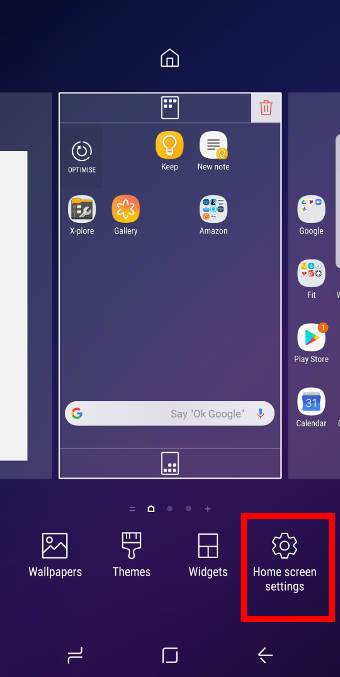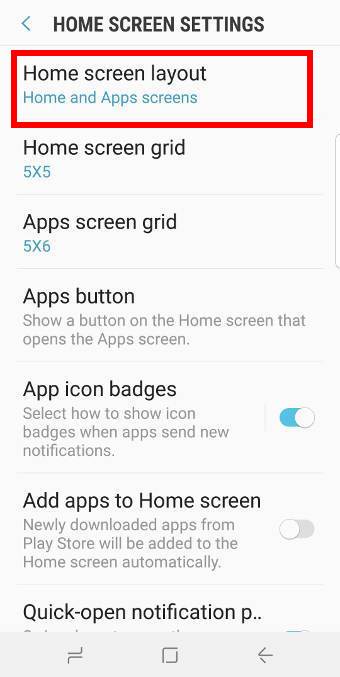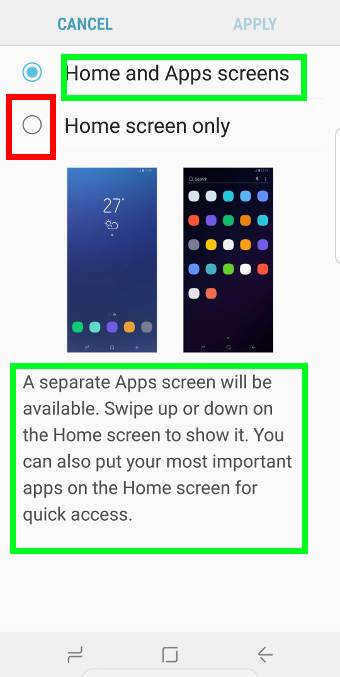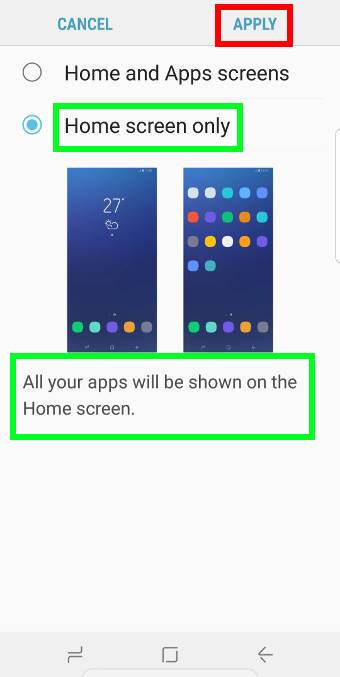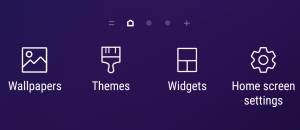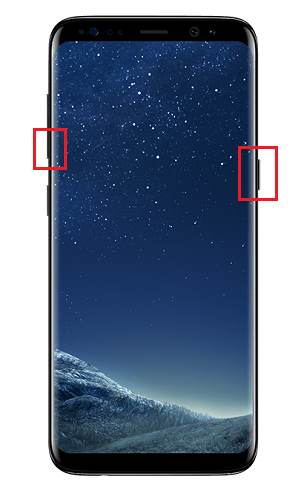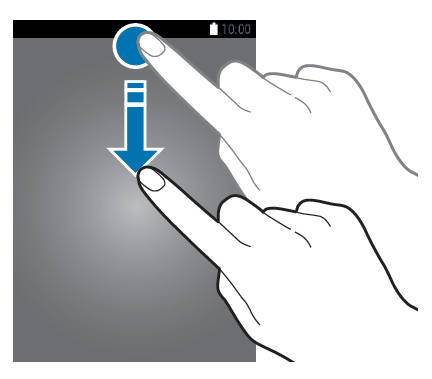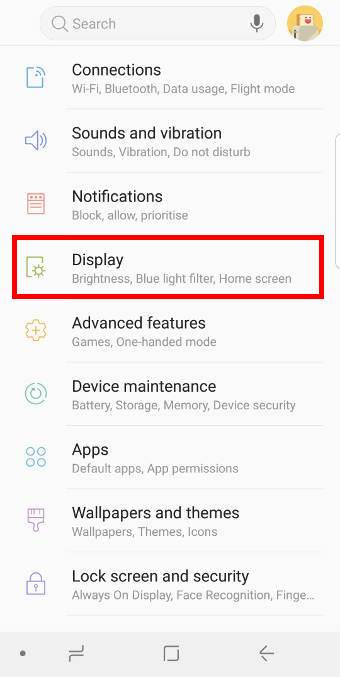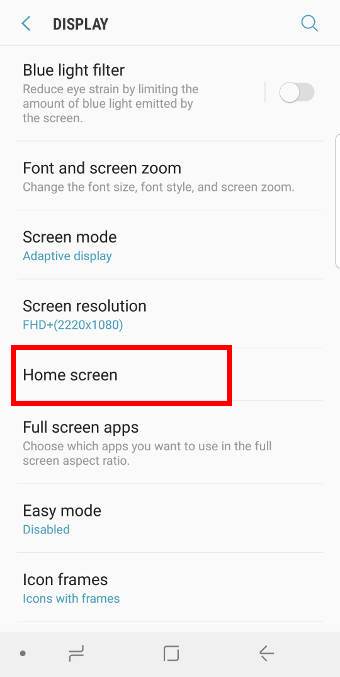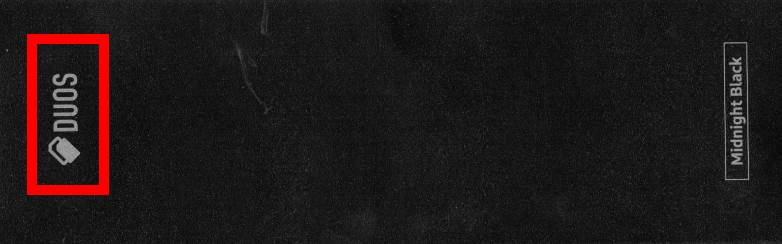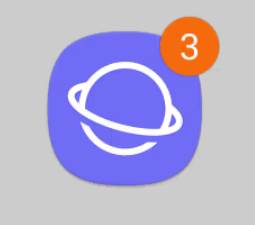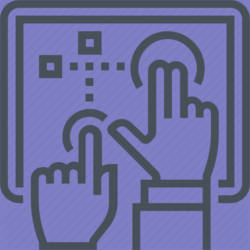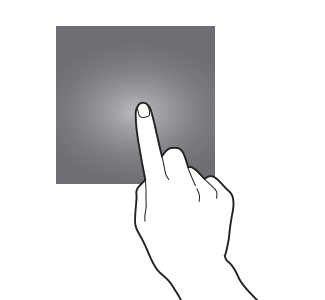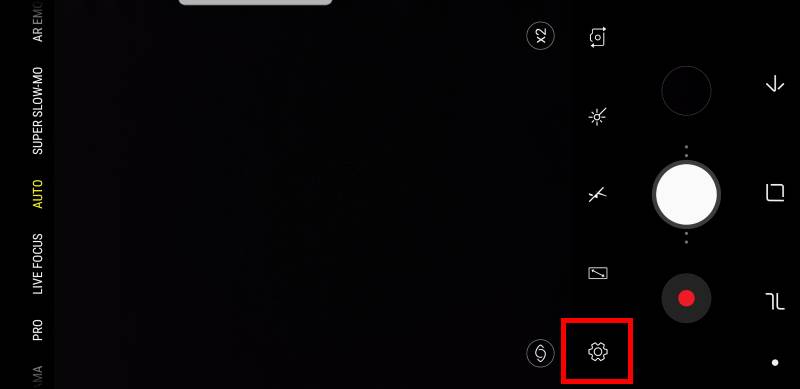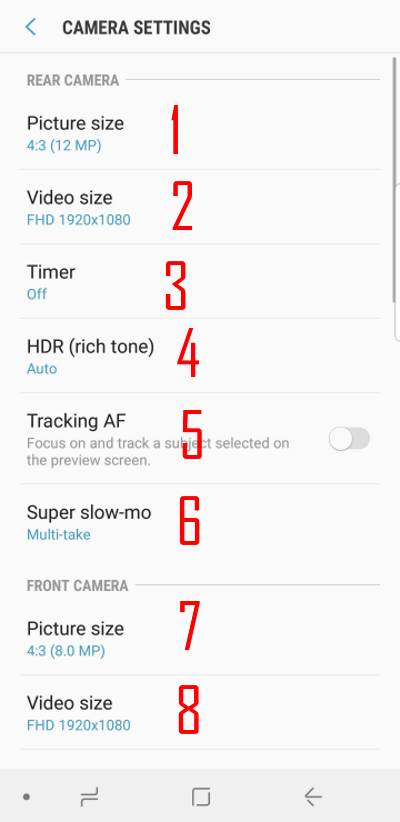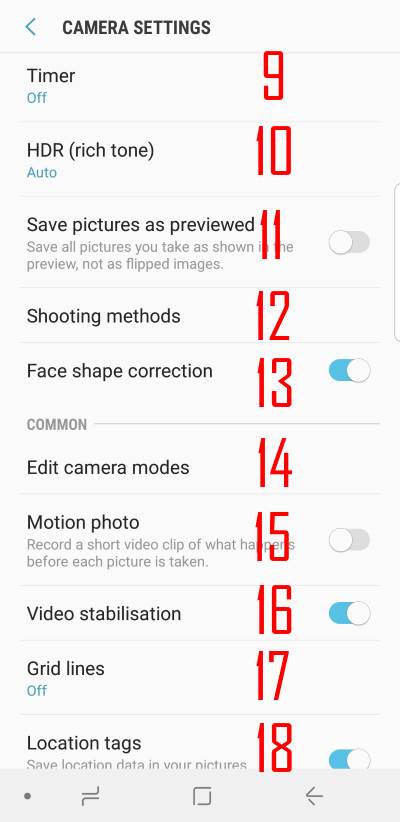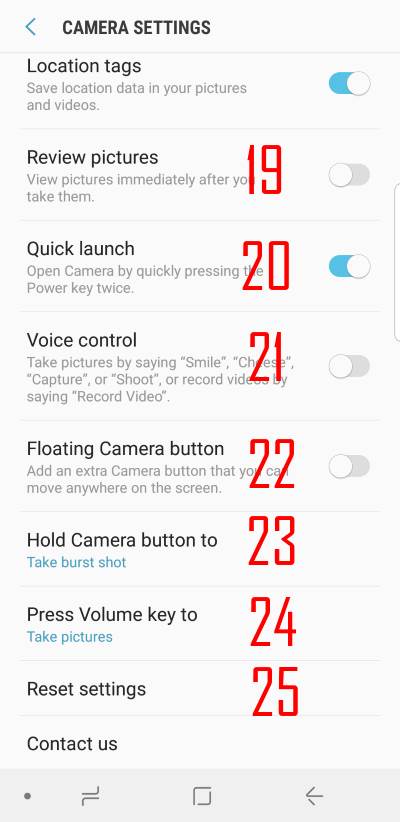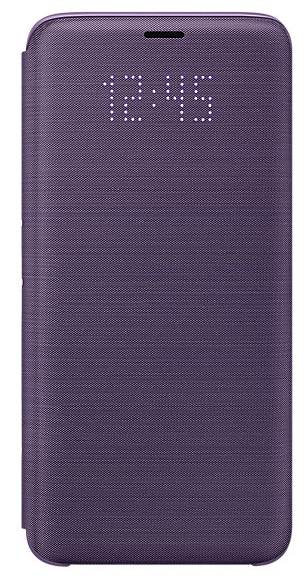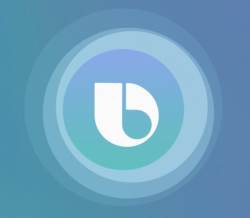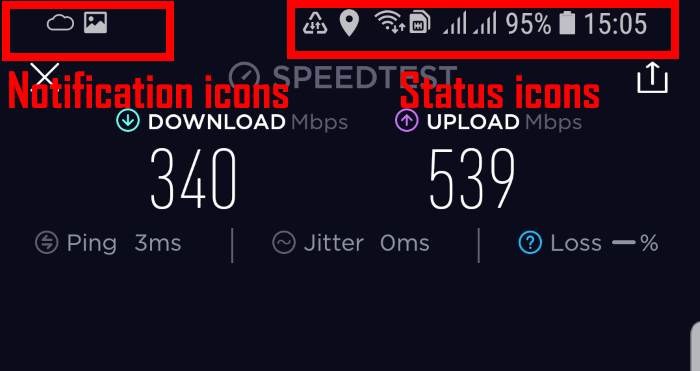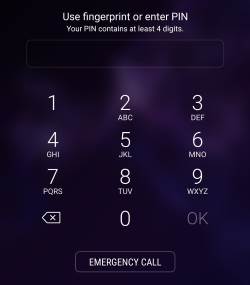Like other Android phones, Galaxy S9 and S9+ use some Galaxy S9 home screen panels to host apps, app shortcuts, app folders and widgets.
Like other Android phones, Galaxy S9 and S9+ use some Galaxy S9 home screen panels to host apps, app shortcuts, app folders and widgets.
You can add, delete, move, and re-arrange Galaxy S9 home screen panels based on your needs. You can also assign one panel as the home panel for Galaxy S9 Home screen.
This Galaxy S9 guide shows you how to work with and manage Galaxy S9 home screen panels.
What are the Galaxy S9 Home screen panels?
Galaxy S9 Home screen, by default, has at least two pages with Bixby Home (you may hide it) on the leftmost and a “home” page, which you access by tap the Home button.
These pages are usually referred to as Galaxy S9 Home screen panels.
As you may know, you can use more Galaxy S9 Home screen panels to accommodate more app icons, app folders, widgets, app shortcuts and file shortcuts on Galaxy S9 Home screen.
You can also show photos on Galaxy S9 home screen as explained in this guide.
Besides, if you hide apps screen on Galaxy S9 and S9+, more panes will be added automatically so that all apps are added to the Home screen.
How to assign a panel as the home panel for Galaxy S9 Home screen?
Among Galaxy S9 Home screen panels, one and only one panel is always the “home” panel for Galaxy S9 Home screen. When you tap the home button once or twice, you will be directed to this specific panel.
For example, you open an app from one of the home screen panels. If you tap the home button once, you will be brought back to the panel you started the app.
If you tap the home button again, the system should bring you back to the home panel.
By default, the panel next to Bixby Home is assigned as the home panel for Galaxy S9 Home screen.
Of course, you can change the home panel and assign any of the Galaxy S9 home screen panels as the home panel.
To assign a new home panel for Galaxy S9 Home screen, you may follow these steps.
Step 1: Enter Edit mode of Galaxy S9 Home screen
You can tap and hold (long tap) any blank area in Galaxy S9 Home screen to enter the edit mode for Galaxy S9 Home screen… Read the rest