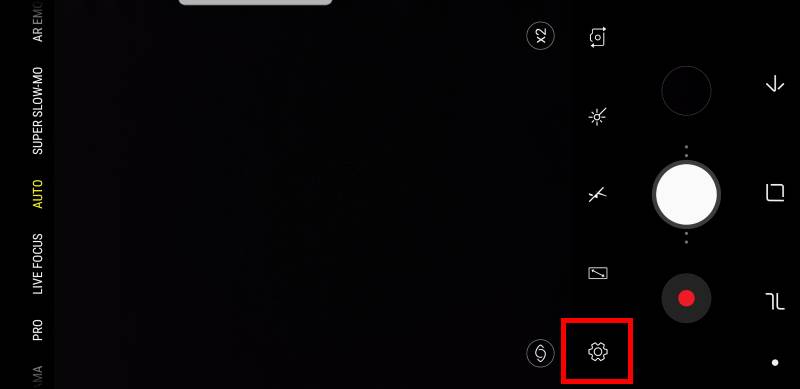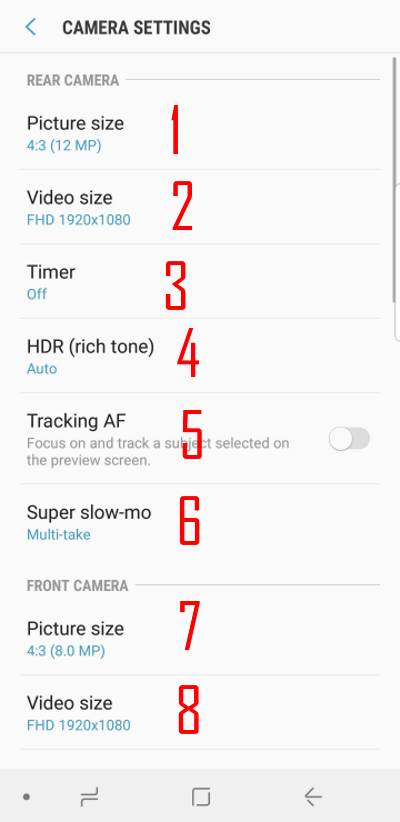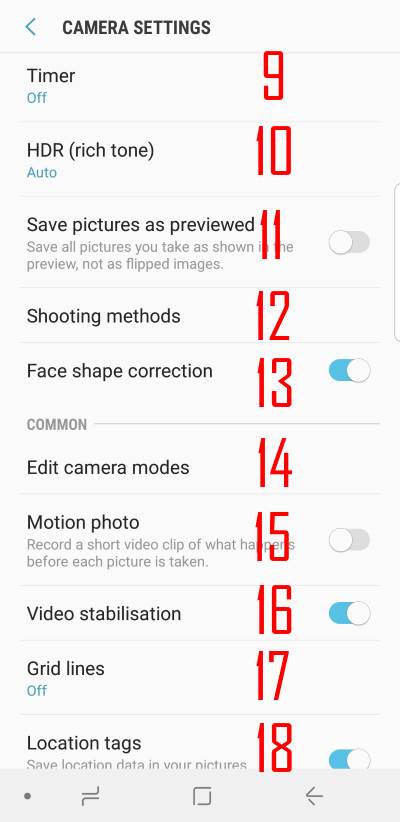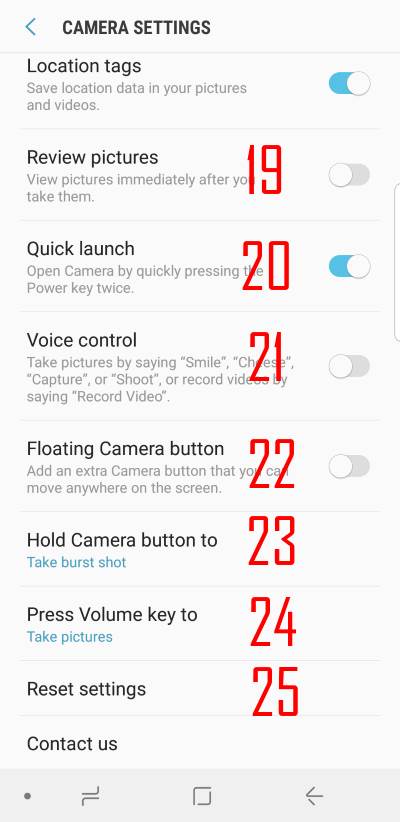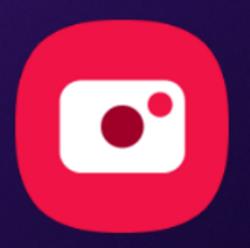 Like it or not, you need to learn to use the updated camera app in the Android Pie update for Galaxy S9 and S9+ if you want to take lovely photos.
Like it or not, you need to learn to use the updated camera app in the Android Pie update for Galaxy S9 and S9+ if you want to take lovely photos.
Although some Galaxy S9 and S9+ owners may prefer the old camera app, the updated camera app in Android Pie update for Galaxy S9 and S9 does introduce some new features (mostly ported from Galaxy Note 9).
This Galaxy S9 Android Pire update guide explains the new features of the updated camera app in Android Pie update for Galaxy S9 and S9+ and how to use the new camera app.
Android 10 update is also available for Galaxy S9. You may check the new features in the Android 10 update. The Camera app was also updated to One UI 2.5, similar to that for Galaxy S20.
The new user interface of the updated camera app in Android Pie update for Samsung phones
After you update Galaxy S9 or S9+ to Android Pie, you will first see the new app icon for the camera app.
Once you start the camera app (all the 6 methods to launch camera app on Galaxy S9 and S9+ still work.), you may be surprised by the updated camera app in Android Pie update for Galaxy S9 and S9+.
As shown in the screenshot below, you can find it is substantially different from the original camera app in the following aspects:
- Camera modes are now placed on the bottom (above the shutter button) in the portrait orientation.
- Camera setting buttons (options for the camera mode being used) are now placed in the top (below the Bixby vision and AR Emoji).
- Bixby vision button is moved to the top of the screen.
- AR Emoji is not listed among camera modes. It is now placed on the top of the screen.
- Auto mode is renamed as Photo mode.
- The shutter button does not have the zoom function. You cannot drag the shutter button to zoom. You have a new way to zoom (read on).
- New scene optimizer button was added (read on).
- Buttons for camera selection (for Galaxy S9+ rear cameras), were updated. You can also use it to zoom in/out (read on).
- For supported camera modes, you can now change the aspect ratio of the photo (and photo size) without navigating to Galaxy s9 camera settings. In the screenshot below, the 4:3 button