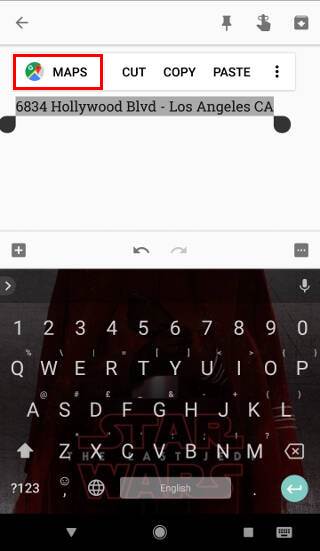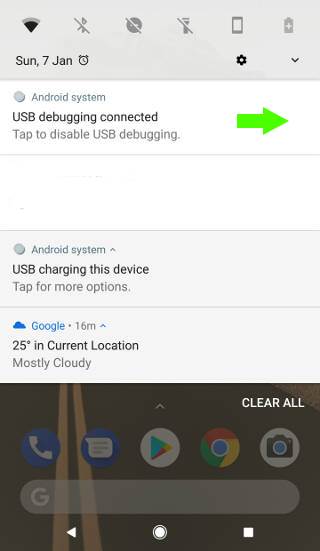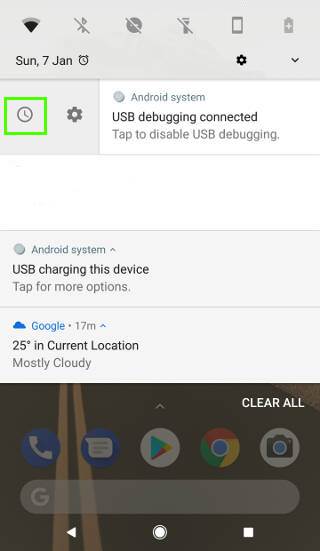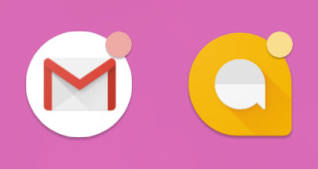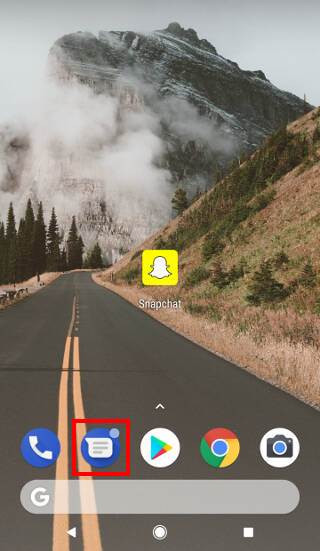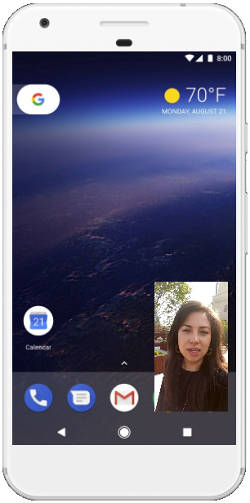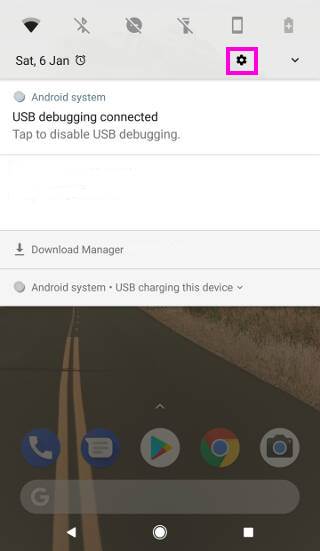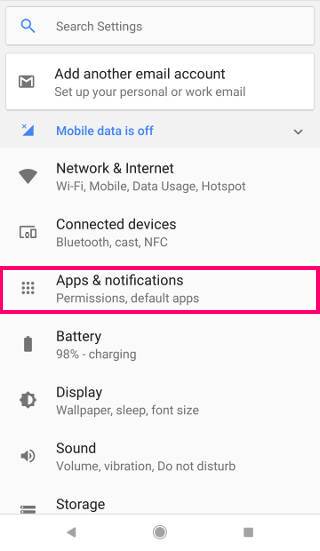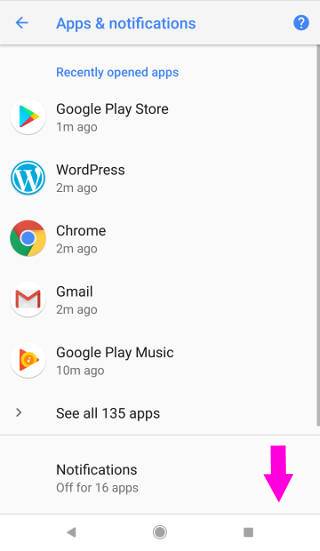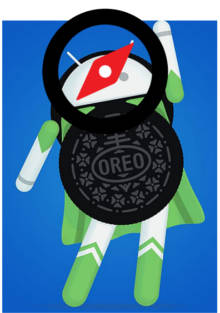In Android Ore0 8.0 and 8.1, smart text selection was introduced by adding a dynamic (smart) option (based on text highlighted) to the text selection menu.
So, you can get one additional option (in addition to the normal text selection in previous versions of Android) to use the highlighted text directly without going through the copy and paste procedure.
This Android Oreo guide explains to you what smart text selection is, and how to use this feature with examples.
What is smart text selection?
Prior to Android Oreo, selection, copy, and paste are all independent of other operations.
For example, after you finish the text selection, Android simply put the contents in the clipboard and close the pop-out window. Later, you can paste the text in supported apps.
Smart text selection in Android Oreo gives you a suggested shortcut to specific apps, in addition to all other text selection options.
The suggested app shortcut is based on the contents highlighted.
For example, if you highlight a number, Android Oreo may think it is probably a phone number and therefore the phone app is suggested.
If you highlight an email address, smart text selection will think you may want to email this person, and therefore GMail app is suggested.
When you highlight an address, then Google Maps app will be suggested.
In Android Oreo, smart text selection can only suggest apps that can directly operate on the highlighted text.
In Android Pie, smart text selection can be used in the overview screen as explained in this guide.
How to use smart text selection?
Smart text selection is always enabled in Android Oreo.
There are no user-accessible settings for it. This means you even cannot disable it even if you do not like it.
Smart text selection in Android Oreo may suggest various apps such as Google Maps, GMail, Chrome and Phone.
Here are some examples of smart text selection for these apps.
Smart text selection for Google Maps
Android Oreo can detect addresses from highlighted phrases and suggest Google Maps as the following app to use the selected text.
When an address is highlighted, as shown below, Google Maps is placed before the cut/copy options in the copy/paste menu.
You have the option to use cut/copy/paste and other options normally as in text selection in Android Marshmallow/Nougat.
If you tap Google Maps as shown above, your phone will bring you directly to Google Maps and display the address highlighted, as shown below.… Read the rest