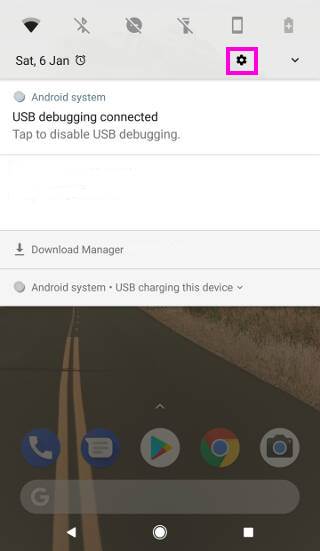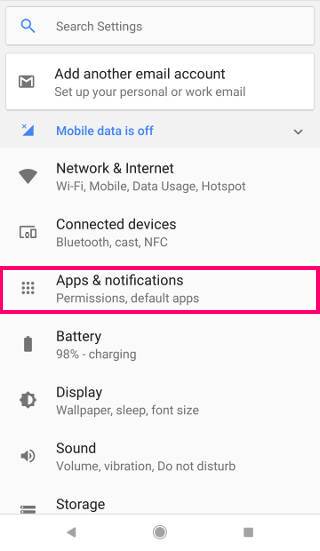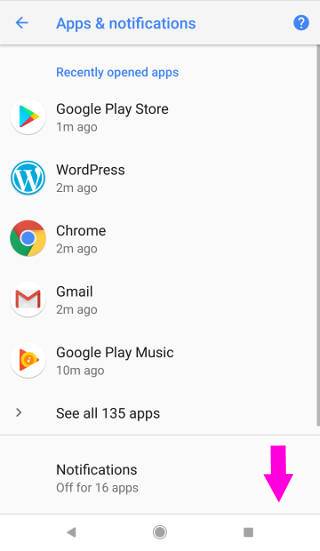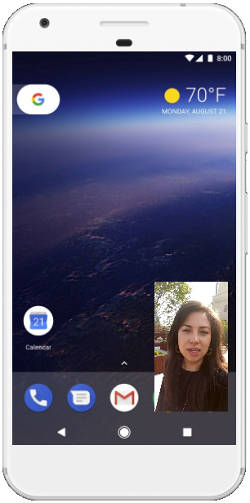 Picture-in-picture (PIP) mode allows you to run two apps simultaneously with one app floating over the other app.
Picture-in-picture (PIP) mode allows you to run two apps simultaneously with one app floating over the other app.
This Android Oreo feature is an addition to the split-screen view mode of multiwindow introduced in Android Nougat. PIP mode is similar to pop-up view mode in some Samsung Galaxy phones.
In this Android Oreo guide, you will learn how to use picture-in-picture (PIP) mode in Android Oreo 8.0 and 8.1. We will show you two examples of using picture-in-picture (PIP) mode in Android Oreo: VLC player and Google Duo.
If you are using a Samsung phones, you should check this guide.
What is picture-in-picture (PIP) mode?
PIP is a multi-window mode which is mainly used for video playback. You can use any app with a video playing (or Google Maps navigation) window floating over it.
As picture-in-picture (PIP) mode is a new feature for Android devices requiring the latest Android API (level 27), the number of supported apps is still very limited.
Currently, PIP mode can be used for apps such as Youtube (only if you have Youtube Red), VLC for Android, Google Duo, voice navigation in Google Maps, video calls in Whatsapp and a few others.
This list will expand when more app developers enable PIP support in their apps.
How to grant permission for picture-in-picture (PIP) mode in Android Oreo?
In order for apps to use picture-in-picture (PIP) mode, you have to grant them the permission first.
Apps that can float over other apps in PIP mode need a special permission. By default, this permission is granted when you install the apps.
This is required only for the floating apps. Apps under the floating app don’t need any special permission.
You may follow these steps to grant app permission for picture-in-picture (PIP) mode so that these apps can float over other apps.
Step 1: Enter the Settings page
You can enter the Settings menu through the Settings app in home screen or apps screen.
Another way to access the Settings menu is through the Quick Settings panel by swiping down from the status bar or top of the screen as shown below.
Step 2: Enter Apps and Notifications settings
Tap on Apps & notifications in Settings page as shown below.
Step 3: Access Advanced settings
Once in apps and notification page, scroll down until you see advanced as shown below.
Step 4: Grant permission for picture-in-picture mode
Tap on Advanced and then select Special App Access.… Read the rest