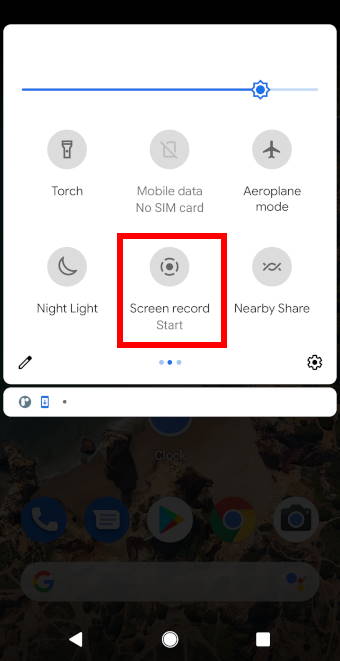![]() Android 11 has finally included a native screen recorder.
Android 11 has finally included a native screen recorder.
Although some Android phones such as the Samsung Galaxy s10 already have a native screen recorder, it was only available to Samsung phones. With the Android 11 native screen recorder, Android devices are now able to take screen recordings without the use of third-party apps.
Read on to learn more about this feature, how to use it and some questions you may have about it.
What is native screen record in Android 11?
As seen by its name, this feature allows users to take a recording of their device screens without using an application.
Although there are many third-party apps which offer decent screen recorders for Android, the new native screen recorder in Android 11 reduces the hassle for users when they want to take a screen recording.
Since it is a native screen recorder, the recordings can be saved and directly backed-up to the Google Photos app. This allows users to be able to view and edit their recordings through the Google Photos app on different devices.
However, do note that as the screen recorder takes a video of what is displayed on the screen when it’s turned on, sensitive information such as passwords and usernames will be captured in the recording. These can be edited out or censored after the recording is saved using video editing apps or through the Google Photos app.
Anyway, now you are not limited by the static screenshots when you want to share the screen. You can share it as a live video with sounds.
How to use native screen record in Android 11?
To allow for easy access to the Android 11 screen recorder, users are able to access and use the feature through the quick settings menu. The following steps will show you how to use native screen record in Android 11.
Step 1: Access the quick setting menu
To access the quick settings menu, pull down twice from the top of the screen (or status bar if not in the immersive mode).
Scroll through the quick settings menu until you see the screen record icon. Tap on it to begin recording.
If you cannot find the button, you can tap the Pencil icon to add it.
Step 2: Begin recording
After tapping on the screen record icon, a pop-up for screen recorder settings will appear where you can adjust the settings for the screen recorder.… Read the rest