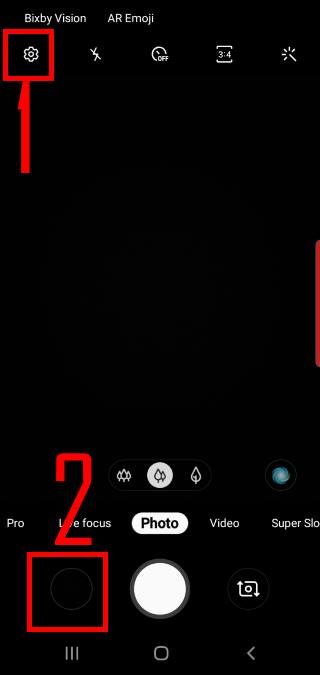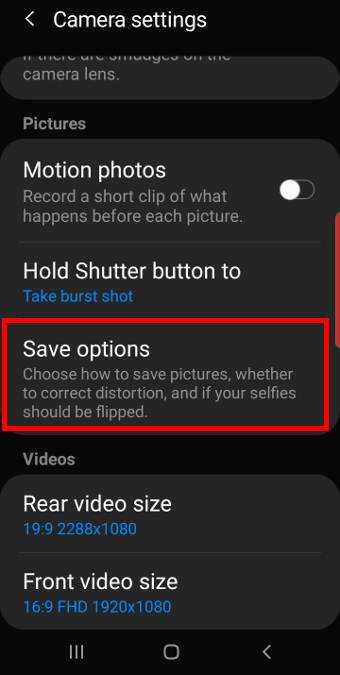By default, Galaxy S10 camera app saves front camera photos as in the preview screen, which is mirrored. Very often, you may want to avoid mirrored photos.
By default, Galaxy S10 camera app saves front camera photos as in the preview screen, which is mirrored. Very often, you may want to avoid mirrored photos.
Although you can rotate the photo in any photo editors, you can easily change camera settings to avoid mirrored photos.
This Galaxy S10 camera guide explains why you get the mirrored photos, how to stop saving mirrored photos, and how to flip the mirrored photos as normal photos without using any third-party apps.
Why do you get the mirrored photos from Galaxy S10 front camera?
When you take selfies with Galaxy S10 front camera (see Galaxy S10 layout), the preview screen shows you a “mirrored” image for you to check.
Actually, all smartphone front cameras work in this way. This is consistent with what you do with makeups and clothes: you check them with a mirror.
But very often the mirrored photo is not what you want for a selfie photo. You often want to get a “normal”, not mirrored (flipped), photo, as what you get from the rear camera.
Unfortunately, most Android phone manufacturers by default save the mirrored photo for the front camera.
Of course, when saving, most Android phone manufacturers allow you to change the saving option in camera settings to avoid the mirrored photos.
Google Nexus and Pixel phones always avoid the mirrored photo when using the front camera. Actually, on Nexus and Pixel phones, there are no options for you to save a “mirrored” photo, although in the preview screen you get the mirrored image.
So, do not blame the Galaxy S10 front camera if you hate the mirrored selfies.
You should blame Samsung's developers, who set the default as saving the mirrored photos.
Of course, you can change the Galaxy S10 camera settings to stop saving mirrored photos (read on).
For the mirrored photos saved on your phone, you can also easily flip them back to normal photos (read on).
How to avoid the mirrored (flipped) photos from Galaxy S10 front camera?
As mentioned, the mirrored photo issue is due to the default settings. You may follow these steps to stop saving the mirrored photos.
Step 1. Open the Camera app
You can open the camera app from the Galaxy S10 Home screen, or apps screen, or even the lock screen.
Step 2: Access camera settings
As shown in the screenshot below, tap the Settings icon (marked as 1) to access Galaxy S10 camera settings.
You can find a lot of options related to photo settings. For example, you can also change photo size settings for Galaxy S10 cameras.
Step 3. Change save options
In the camera settings, tap Save options as shown above.
Step 4. Disable save pictures as previewed
To avoid the mirrored photos, you can disable the Pictures as previewed in the save options.
As shown below, tap Picture as previewed to disable the mirrored photos.
Please note, in old Galaxy phones, the option may be named as “save … Read the rest