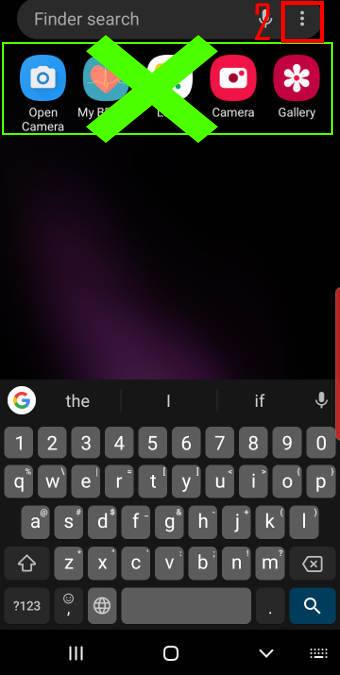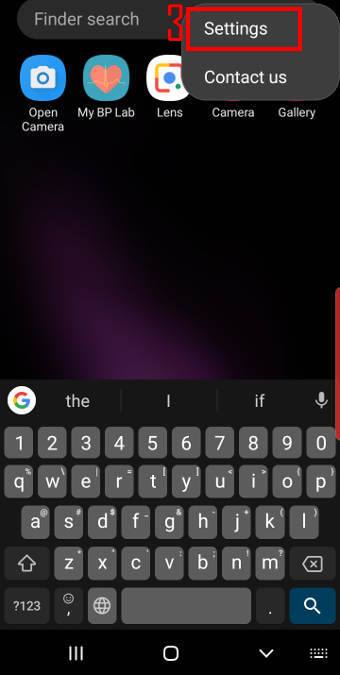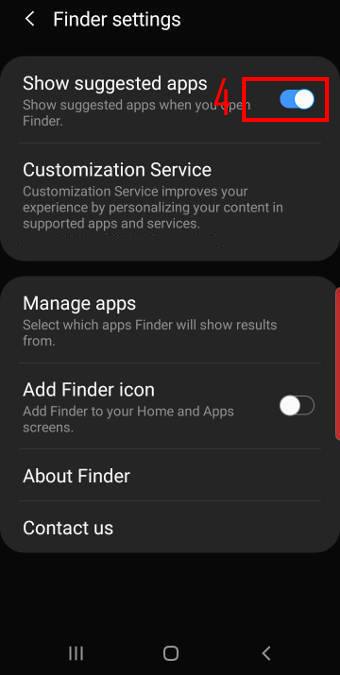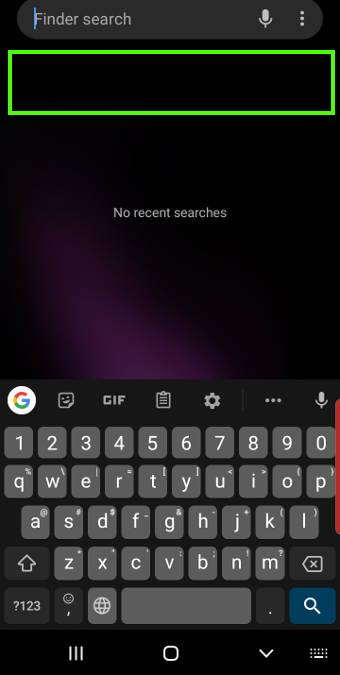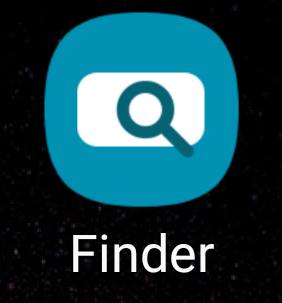 You can hide suggested apps on Galaxy S10 if you do not like this feature in the Samsung Finder. You can also prevent Finder from uploading your data to Samsung servers.
You can hide suggested apps on Galaxy S10 if you do not like this feature in the Samsung Finder. You can also prevent Finder from uploading your data to Samsung servers.
Although the suggested apps may be useful for some users, very often, it is not intelligent enough and therefore some owners feel it is a waste of precious screen space.
This Galaxy S10 how-to guide shows you how to disable the suggested apps in Samsung Finder on Galaxy S10, other Finder options, and how to stop Finder uploading your usage data to Samsung servers.
What is Samsung Finder? And what are the suggested apps on Galaxy S10?
When talking about search, many think about Google.
But on Galaxy phones, Samsung has built its own local search engine for a long time. And they named it Finder in recent devices or S Finder in older devices.
So, Samsung Finder is just a local search app in Galaxy phones. Its strength is finding local files, emails, contacts, call logs, messages, apps, settings, rather than web search.
Finder is everywhere on Galaxy S10. The search icon in the apps screen, quick settings panel, notification panel, edge screen, Recents screen, and settings page is linked to the Finder app.
As shown below, by default, on Galaxy S10, there is a row of “suggested” apps below the search bar.
The suggested apps actually update dynamically when you type. It sounds interesting and impressing.
But very often, many owners find it is useless. and want to disable it.
How to hide suggested apps on Galaxy S10?
To hide the suggested apps in the Finder on Galaxy S10, you may follow these steps.
Step 1: Open the Finder
You can tap the search icon in any locations to open the Finder.
For example, as shown in the screenshot below, you can tap the search icon in the quick settings panel to access the Finder.
You can also tap the Finder app icon in Galaxy S10 Home screen or Apps screen to launch it.
Step 2: Tap the menu icon (3 vertical dots)
As shown earlier, tap the three vertical dots (marked as 2).
Step 3: Tap Settings in the menu
As shown below, tap Settings (marked as 3) to open Finder settings.
Step 4: Disable suggested apps in the Finder (to hide them)
As shown above, in the Finder settings, you can find the option to enable/disable suggested apps.
You can tap the switch to enable or disable this feature.
After disabling the suggested apps in Finder, you can find more space as shown below.
Other Finder settings on Galaxy S10
In addition to showing or hiding the suggested apps, you can also tweak other Finder settings as shown earlier.
When using Finder, you may consider disabling customization services if you do not want to upload your data to the server.
In Finder settings, tap Customization service to enable/disable the customization.
In a nutshell, if you enable the customization service (this is … Read the rest