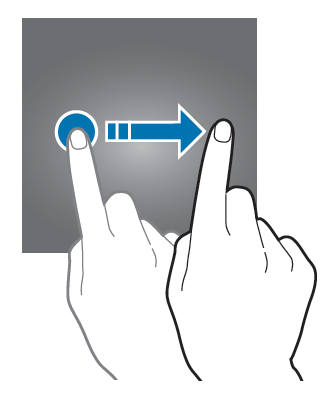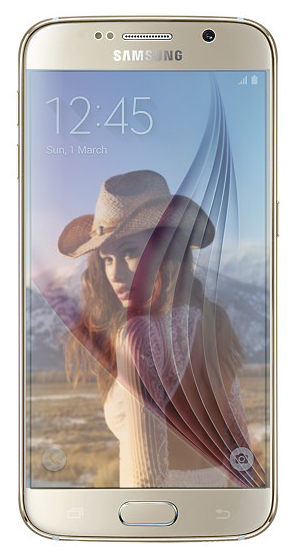Galaxy S6 guides offer how-to guides showing you how to use Samsung Galaxy S6, Galaxy S6 edge and Galaxy S6 edge+.
The contents are organised through various sections, as shown below.
Galaxy S6 User Guide (PDF) in your own language
- For S6: Samsung Galaxy S6 User Manual (PDF) in different languages.
- For S6 edge: Samsung Galaxy S6 edge User Manual (PDF) in different languages
Galaxy S6 online user manual or How-to guides
- Galaxy S6 How-to guides. Galaxy S6 how-to guides show you detailed steps to use certain features or solve specific problems on Galaxy S6 or S6 edge. These Galaxy S6 how-to guides are updated regularly. The guides are for both Galaxy S6 and S6 edge.
- Galaxy S6 online manual. The Galaxy S6 online manual shows you how to use Galaxy S6 and Galaxy S6 edge.
- Galaxy S6 camera guide. How to use the best smartphone camera in your Galaxy S6 and S6 edge? We have some guides for you.
Galaxy S6 buyer guide
- Galaxy S6 buyer guides. Galaxy S6 buyer guides show you how to maximise the value of your money to get the most suitable gadgets for you. For example, whether Galaxy S6 is for you, whether you should get Galaxy S6 edge or S6. Of course, you can also find the Galaxy S6 case guide to help you find a suitable case within your budget and guides for other accessories.
- Galaxy S6 reviews. The reviews of Galaxy S6 will be posted on the website regularly to help you better understand the pros and cons of Galaxy S6 and S6 edge.
List of recent Galaxy S6 how-to guides
Here is the list of most recent Galaxy S6 guides for Samsung Galaxy S6, S6 edge and S6 edge+. The complete list of Galaxy S6 guides can be found in Galaxy S7 Guide.
How to unlock Samsung Galaxy S6 and S6 edge, if you forget the screen lock password (and your fingerprint is not accepted either)
simonIf you forget the password or PIN for your Galaxy S6, S6 Edge, S6 Edge+, or any other Samsung Galaxy phones, the only way to unlock the phone is using Samsung’s Find My Mobile. The latest guide can be found here.
Google Android Device Manager (Find My Device) can only lock or erase your phone with your Google account. It is not able to unlock your Android phone with a Google account any more.
Update: In most regions, you can use Google account to unlock Galaxy S6 again if you forget your PIN or password or backup password. The guide was added below (link to this part). Please notice the two requirements: internet connection and main Google account.
Why Samsung Galaxy S6 does not accept my password and fingerprint?
It is usually recommended to set up lock screen security for your Galaxy S6 or S6 edge if you have any concern on your personal data on the phone and possible loss of the phone.
As detailed in this page, there are different levels of security you can set for Samsung Galaxy S6 and S6 edge.
However, maybe suddenly, your password or fingerprint is not accepted by Galaxy S6 or S6 edge.
You are locked out of Samsung Galaxy S6 or S6 edge.
Rebooting Galaxy S6 or S6 edge is useless. This is the purpose of the screen lock: if someone steals your galaxy S6, they cannot access your data on the phone if it is locked.
But if you are locked out of your own phone, it is hard for you to calm down. Most owners may blame the “stupid” lock screen policy.
Anyway, the stupid unlock policy is here to protect your data from unauthorized access.
There are a couple of ways to unlock Samsung Galaxy S6 and S6 edge even when your password or fingerprint is not recognized:
- You can reset the phone. All personal data and files will be erased, and you have to set up the phone just like a new one. Please follow this guide on how to reset the Galaxy S6 and Galaxy S6 edge.
- If the fingerprint is not recognized, you can still use the backup password. The problem is Samsung enforce a security policy on backup password length and complexity, and many owners forget it very quickly.
- If you use pattern lock, after a few fails, you can use your Google account to unlock Galaxy S6 or S6 edge.
The post How to unlock Samsung Galaxy S6 and S6 edge, if you forget the screen lock password (and your fingerprint is not accepted either) appeared first on Galaxy S6 Guide.
Samsung Galaxy S6 edge user manual
simonDownload the Samsung Galaxy S6 edge user manual for your Galaxy S6 edge. They are all in PDF format, so you can download and read them offline. We try to cover all local language versions of the Samsung Galaxy S6 edge user manual in this page.
For Galaxy S6, the official user manuals in many local languages are located ion this page.
For Samsung Galaxy S6 edge+ user manuals, they are located in this page.
If you want to read Samsung Galaxy S6 edge user manual online, please check our Galaxy S6 online manual page.
For detailed how-to guides on how to use Samsung Galaxy S6 edge and Galaxy S6, please check our Galaxy S6 how-to guides page.
If you cannot find Samsung Galaxy S6 edge user manual in your language, please let us know in the comment box below. We will try to add and update this page as early as we can.
Please note, in different regions, there are some variations of Samsung Galaxy S6 edge. The bundled apps in different regions, or for different carriers, may be different. The local language version of Samsung Galaxy S6 edge user manual is usually for specific regions. For example, a simplified Chinese version of Samsung Galaxy S6 edge user manual for Chinese market is different from that for Southeast Asia or international market.
So, it is important to check both the language and the targeted market, if possible, when choosing the proper Samsung Galaxy S6 edge user manual.
To read the PDF version of these official Samsung Galaxy S6 edge user manual on PC, you can download the official and free Adobe PDF reader.
If you going to read the manual on your Galaxy S6 edge or other Android phones, you can install the official Adobe Acrobat PDF reader from Play store. Most office apps and Google Drive can also handle PDF files.
1. Samsung Galaxy S6 edge User Manual in English for International versions (SM-G925, Android Lollipop 5.0, Europe, Latin America, Middle East, Africa and Asia)
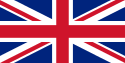
If you cannot find the Galaxy S6 edge User Manual for your Galaxy S6 edge, you can try this user guide.… Read the rest
The post Samsung Galaxy S6 edge user manual appeared first on Galaxy S6 Guide.
How to set Galaxy S6 touch key light duration, and how to disable Galaxy S6 touch key light?
simonWhere is the setting for Galaxy S6 touch key light duration?
Samsung Galaxy S6 and Galaxy S6 edge, like its predecessors, have two capacitive touch buttons in the left and right side of the home button.
As detailed in Galaxy S6 layout and Galaxy S6 edge layout, the left button is called Recent Apps key (also can be used as multi window button), and the right one is called Back key. You may check the detailed functions of these buttons keys in this page.
Once any of these two keys is touched, it lights up automatically for a short duration. This is a useful visual feedback.
But sometimes, you may:
- want to disable Galaxy S6 touch key light, e.g., when you are in a theater.
- want to increase of decrease the Galaxy S6 touch key light duration.
In the predecessors of Galaxy S6, you can change such settings easily in the Settings. For example, in Galaxy Note 4, you have full control over this touch key light as shown in this page.
But in your Galaxy S6 or Galaxy S6 edge, you will NOT be able to find this setting unless you bought your Galaxy S6 or S6 edge from AT&T.
Basically, only AT&T’s and have the touch key light settings.
In all other Galaxy S6 and Galaxy S6 edge models, Samsung removed the settings for Galaxy S6 touch key light duration. Of course, this means you then cannot turn off Galaxy S6 touch key light as well.
But don’t be panic. There is a free app that can do the job for you.
How to use Galaxy Button Lights app to set Galaxy S6 touch key light duration, and to turn on/off Galaxy S6 touch key light?
In Galaxy S6 or Galaxy S6 edge, if you need adjust the Galaxy S6 touch key light duration, or want to turn on/off the touch key light, you can use a free app: Galaxy Button Lights.
Step 1: Install Galaxy Button Lights app from Play store
In your Samsung Galaxy S6 or Galaxy S6 edge, start Google Play store app.
Search Galaxy Button Lights as shown below.
Tap the Galaxy Button Lights app as shown below.
In the app details page, tap INSTALL as shown below to install the app.
Just like other Android apps, you need acknowledge permissions the app requires. For Galaxy Button Lights app, it requires no special permissions at all.… Read the rest
The post How to set Galaxy S6 touch key light duration, and how to disable Galaxy S6 touch key light? appeared first on Galaxy S6 Guide.
How to print from Galaxy S6 and S6 edge?
simonWhat do I need to print from Galaxy S6 and S6 edge?
As you already know, Galaxy S6 or S6 edge is as powerful as some laptops. According to the calculation of Expert Exchange, Galaxy S6 has about 35 GFLOPS raw processing power, which is comparable to most middle range laptops.
This explains why many Galaxy S6 owners use the phone as pocket laptop to process documents, edit photos and perform other office duties.
When you have documents in Galaxy S6 or S6 edge, you may wonder whether you can print from Galaxy S6 and S6 edge directly.
The answer is yes. Google have this solution in Android for a few years already.
You can print from Galaxy S6 and S6 edge locally (to a printer in your local network) or through cloud.
In this guide we will discuss about printing to local printers. Google cloud printing will be discussed in a separate page.
What you need to print from Galaxy S6 and S6 edge include:
- a network connected printer.
- same network for printer and Galaxy S6 or S 6 edge, preferably connecting to the same router.
- the Android printer plugin provided by the printer manufacturer, normally released in Google Play store for free.
- patience.
Step-by-Step guide on how to print from Galaxy S6 and S6 edge to local printer
Step 1: prepare your printer
The first step to print from Galaxy S6 and S6 edge is to make sure the printer is ready. This means:
- the printer is connected to network either through Ethernet cable, or through wireless connections. Most modern printers are network enabled.
- the printer should have no errors, e.g., out of paper, no ink/toner…..
You need follow the printer setup guide to set the printer and connect it to the network.
Step 2: install printer plugin
In this guide, I suppose you use a Brother printer. For other brands, you can search Play store to find the corresponding print service plugins.
If you are using a Samsung printer, you may skip this step because Samsung printer plugin was pre-installed on Galaxy S6 and S6 edge.
As shown below, when you search “brother printer”, two top results are returned under apps.
What you need is the second one “Brother Printer Service Plugin”. For other brands, you should also check for plugins, not standalone app.
Tap Brother Printer Service Plugin to enter app info page.… Read the rest
The post How to print from Galaxy S6 and S6 edge? appeared first on Galaxy S6 Guide.
Where is Galaxy S6 camera night mode?
simonIf you just updated your mobile phone to Galaxy S6 or Galaxy S6 edge, you may notice there is no night mode for Galaxy S6 camera as illustrated in Galaxy S6 camera modes guide.
If you try to follow this guide to install night mode, you will also notice there is no night mode for you to install.
Does it mean Galaxy S6 or S6 edge cannot take good photos in night or low-light conditions? Or did Samsung forget to add night mode in Galaxy S6?
Of course, not.
Galaxy S6 and S6 edge can take better photos than most other smartphones you can get in 2015 including iPhone 6 Plus, in both normal and low-light conditions.
So, where is Galaxy S6 camera night mode?
The short answer is Galaxy S6 camera night mode is automatic.
In other words, when you choose Auto mode in Galaxy S6 camera, night mode will kick in automatically when certain conditions are met.
Therefore, it is not necessary to manually enable/disable Galaxy S6 camera night mode.
It sounds great.
But, how do I know my S6 is in Galaxy S6 camera night mode?
If low-light condition is detected, you will noticed the night mode icon as shown below.
Once you see the Galaxy S6 camera night mode icon appears, it means Galaxy S6 will automatically apply some special settings which you find in most smartphone’s night mode, e.g., using longer exposure time than the camera normally does when there is plenty of available light.
When taking photos in Galaxy S6 camera night mode, the exposure time will be longer. This means you need hold Galaxy S6 or S6 edge as sturdy as possible. Otherwise, you will get blurred photos in Galaxy S6 camera night mode.
Why did Samsung “hide” the Galaxy S6 camera night mode?
Samsung camera app was often criticized for cluttered interface. A lot of new smartphone users find it is confusing because there are so many options.
Even seasoned users may have problems to get the optimum settings to take nice photos.
So, apparently, Samsung is trying to simplify the camera app so that most users can take incredible photos without fiddling around the options or settings.
People just need a smartphone camera that just works.
The new camera app in Galaxy S6 does achieve this. Most Galaxy S6 users now can just fire the camera (you can even launch the camera app faster than any other smartphone users) and take very nice photos. … Read the rest
The post Where is Galaxy S6 camera night mode? appeared first on Galaxy S6 Guide.
How to disable Flipboard Briefing on Galaxy S6 home screen?
simonWhat is Flipboard Briefing on Galaxy S6 home screen?
Flipboard Briefing on Galaxy S6 home screen is one dedicated page/panel (the leftmost) showing you latest articles in various categories based on your interest and configurations.
In a nutshell, it is a customized full-page widget of the Flipboard app.
Nobody knows why Samsung still insists on adding Flipboard Briefing in Galaxy S6 home screen. If it was just a normal re-sizable widget, I believe more people would have used it frequently.
Flipboard Briefing was not welcomed in Galaxy Note 4 and many owners are asking how to remove it on Galaxy Note 4. The older version of Flipboard Briefing is called My Magazine in Galaxy S5, which is equally unpopular.
Flipboard is an excellent magazine app and many Galaxy S6 owners like it. But if you force Galaxy S6 owners to use it as a fixed-page widget, many are not happy with it.
To make the situation worse in Galaxy S5 and Galaxy Note 4, once Flipboard Briefing (or My Magazine in Galaxy S5) is enabled, you cannot scroll across it when you try to swipe the home screen panels in one direction. Luckily, in Galaxy Note 4 and Galaxy S5, you can disable Flipboard Briefing (or My Magazine), and cycle through all home screen panels in both directions.
Samsung Galaxy S6 edge has the identical Flipboard Briefing on the home screen, so this guide also applies to disable Flipboard Briefing on Galaxy S6 edge.
Good news and bad news on Flipboard Briefing on Galaxy S6 home screen?
The good news on Flipboard Briefing on Galaxy S6 home screen is that you can disable it.
The bad news is that you still cannot cycle through the first panel or last panel of the Galaxy S6 home screen, even after you disable Flipboard Briefing on Galaxy S6 home screen.
This is the limitation (improvement??joking??) of the new and improved TouchWiz in Samsung Galaxy S6 and Samsung Galaxy S6 edge.
How to disable Flipboard Briefing on Galaxy S6 home screen?
You can easily disable Flipboard Briefing on Galaxy S6 home screen by following these steps.
Step 1: enter editing mode of Galaxy S6 home screen
Tap and hold any empty area in the home screen to enter editing mode for Galaxy S6 home screen.
You can also use pinching gesture on home screen to enter editing mode.
Step 2: Swipe to the leftmost panel
As mentioned, Flipboard Briefing on Galaxy S6 home screen lies in the leftmost (first) panel.… Read the rest
The post How to disable Flipboard Briefing on Galaxy S6 home screen? appeared first on Galaxy S6 Guide.
How to use Samsung Galaxy S6 themes?
simonWhat is Samsung Galaxy S6 themes?
One of the most welcomed improvements of TouchWiz in Galaxy S6 and Galaxy S6 edge is the support of themes, with which you can customize your phone easily and get different feels of the phone instantly.
Samsung Galaxy S6 themes allow you to change the visual elements of the Home screen, apps screen, lock screen, icons, notification panel, phone app, contacts app and message app.
You can just imagine Samsung Galaxy S6 themes are template of the phone. You can customize how the phone looks using different color scheme and different icons.
The default Galaxy S6 theme may look elegant. But there are always different tastes from different groups of Galaxy S6 owners.
In the old TouchWiz, Samsung only allows you to change the wallpaper of home screen or lock screen. Now, you can customize almost all visual elements of Galaxy S6 with Samsung Galaxy S6 themes. There are already some third-party themes designed for Galaxy S6 and S6 edge.
How to change Samsung Galaxy S6 themes?
You can change and apply new themes from two different locations:
- from home screen options.
- from Settings— Themes.
The procedures are similar. The only difference is how you initiate the process of changing Samsung Galaxy S6 themes.
Step 1: Access home screen options.
In Galaxy S6 home screen, if you tap and hold an empty area, or pinch your fingers together, home screen options will be displayed as below (please read this page on using Galaxy S6 home screen).
Tap Themes as shown below.
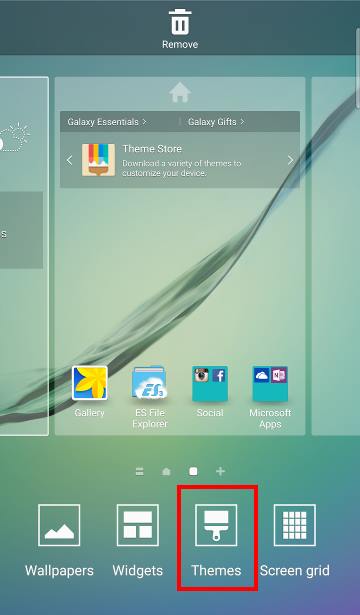
Step 2: Choose available themes.
By default, Samsung put links of two additional Galaxy S6 themes in the available themes list page.
For example, you are interested in Space theme for your Galaxy S6.
Tap the Space theme as shown above.
Step 3: Download the themes.
As the Space theme was not installed on the phone yet, you need download from Samsung Theme store.
If the theme is already downloaded, you will be directed to step 4.
Before downloading, you can check the look of home screen, lock screen, icons, phone app, contacts app and messages app of this Galaxy S6 theme.
Tap DOWNLOAD as shown below.
Tap Accept and download as shown below to acknowledge the permission warnings. Actually, most Samsung Galaxy S6 themes do not require any special permissions.
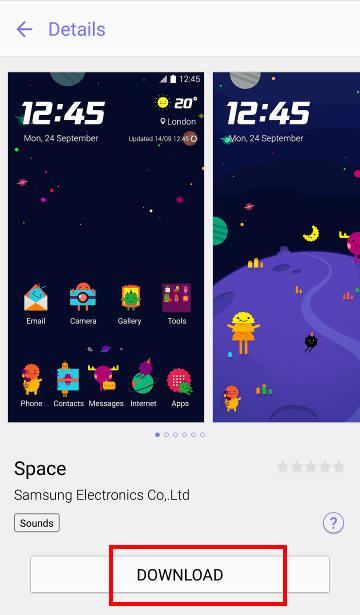
Step 4: Apply the new theme for Galaxy s6
Tap APPLY as shown below.… Read the rest
The post How to use Samsung Galaxy S6 themes? appeared first on Galaxy S6 Guide.
How to use Galaxy S6 camera voice control?
simonWhat is Galaxy S6 camera voice control?
Probably you already know you can use Google Now voice commands (“Open Camera” or “take a photo”) to launch the camera app. S Voice also has the similar capability.
But they can only launch the camera app, not take a photo.
Even worse, in Galaxy S6, and Galaxy S6 edge, “OK Google” detection from any screen was removed and the only way to use Google Now voice commands is to start the Google search app.
Galaxy S6 (and S6 edge) camera app comes with voice control: you can shout some magic words (“Cheese“, “Smile“, “Capture“, “Shoot” or “Record video“) to take photos or record videos when your hands are busy or your hands cannot reach the shutter button on the screen.
This is Galaxy S6 camera voice control we are talking about in this guide.
Of course, Galaxy S6 camera voice control is not new. Samsung has this feature in their camera app for long time. For example, we even have a detailed guide on a similar feature for Galaxy Note 4.
How to enable Galaxy S6 camera voice control?
By default, Galaxy S6 camera voice control is turned off in most regions.
In order to use your voice to take photos or record videos, you need enable Galaxy S6 camera voice control first.
Step 1: Start camera app.
You can start Galaxy S6 camera in many methods:
- Tapping the Camera app icon in the favorite tray in Galaxy S6 home screen.
- Pressing home buttons twice to use Galaxy S6 camera quick launch (even when galaxy S6 is locked).
- Using Google Now voice command (e.g., “Start camera”) or S Voice command (“Open Camera app”).
Step 2: tap Settings icon as shown below.
Step 3: tap Voice control
You can tap the Voice control as shown below to enable Galaxy S6 camera voice control if it is currently disabled.
If the switch is shown in green color (in the right side), it means Galaxy S6 camera voice control is enabled already. Tapping it to disable this Galaxy S6 camera feature.
When Galaxy S6 camera voice control is enabled, it will show the voice commands you can use in a pop up window as shown below.
Tap OK to close the pop out window.
Please note, there is no microphone icon in the camera preview window after the Galaxy S6 voice control is enabled.… Read the rest
The post How to use Galaxy S6 camera voice control? appeared first on Galaxy S6 Guide.
How to use Galaxy S6 motions and gestures?
simon You can use Galaxy S6 motions and gestures to control your Galaxy S6 or S6 edge
You can use Galaxy S6 motions and gestures to control your Galaxy S6 or S6 edge
As you already learnt, you can use your palm to take screenshot on Galaxy S6. This is one example of Galaxy S6 motions and gestures.
Basically, Galaxy S6 allows you to control your phone with certain gestures and motions.
The accelerometer and gyroscope in Galaxy S6 is able to determine the orientation of the Galaxy S6 and motions. The front camera and proximity sensor is able to identify your gestures.
This is how Galaxy S6 motions and gestures work.
Actually, Galaxy S6 motions and gestures are not new. In previous generations of Galaxy devices, Samsung already introduced motions and gestures. But in Galaxy S6, this feature works better.
What functions are offered by Galaxy S6 motions and gestures?
Galaxy S6 motions and gestures offers 4 different features:
- Direct call;
- Smart alert;
- Mute;
- Screen capture (screenshot).
Direct Call
When you are checking phone logs, or checking details of a contact, or reading a message, if you move the phone to your ear, Galaxy S6 will call the contact automatically. You don’t need to dial the number.
Samsung named this feature as direct call.
When you in contact page, if the contact has several numbers, the direct call will call the first one in the list.
Smart Alert
Galaxy S6 can alert you by vibrating once if you have missed calls or new messages when you pick up the phone.
Smart alert may not work if the screen is turned on or if Galaxy S6 is not on a flat surface.
Mute
You can mute incoming calls or alarms on Galaxy S6 by putting your palm over the screen, or turn over the screen so that the screen is facing downwards.
Of course, this works when you are in sound mode. When it rings, you want to mute the ring. If you want to silence Galaxy S6 or Galaxy S6 edge, please read this guide.
Please note, mute function of Galaxy S6 motions and gestures can only mute ringtones and alarm tones. It does not mute music or videos.
Screen capture
As discussed in how to take screenshot on Galaxy S6 page, swipe your palm over the screen (method 2) is one of the two methods available on Galaxy S6 and S6 edge to take a screenshot without using any apps.… Read the rest
The post How to use Galaxy S6 motions and gestures? appeared first on Galaxy S6 Guide.
How to silence Samsung Galaxy S6 and S6 edge?
simonSometimes, unexpected sound or vibration from your Galaxy S6 may be annoying or embarrassing, e.g., when in an important meeting. This guide will show you how to silence Samsung Galaxy S6 or Galaxy S6 edge.
This guide works for both Galaxy S6 and Galaxy S6 edge, although in the text, we often just use Galaxy S6.
1. What are the 3 sound modes in Samsung Galaxy S6?
Unlike other Android Lollipop devices, Samsung Galaxy S6 still uses the old 3 sound modes, instead of the new Android Lollipop notification and interruption system.
Some Galaxy S6 owners may like it; some may hate it.
The 3 sound modes are:
- Sound mode. This is the default. All sounds will be played. All vibrate will be allowed.
- Vibrate mode. System sound is turned off. Vibrate is allowed.
- Mute mode (aka silent mode). Sound and vibrate are all turned off except for alarms. But some settings or apps do not follow this setting.
There are two ways to change the sound modes in Samsung Galaxy S6: from Settings or from Galaxy S6 Notification panel (quick settings).
Method 1: from Settings app.
In Settings—Sound and notifications, tap Sound mode as shown below.
Then you can choose from the three galaxy S6 sound modes: sound, vibrate or mute as shown below.
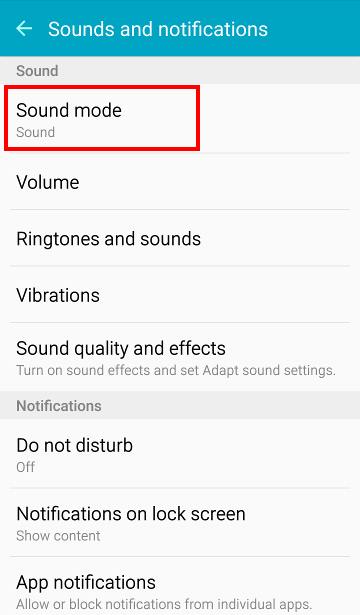
Method 2: from notification panel (quick settings)
Another way to access and change Galaxy S6 sound mode is from Quick settings in the notification panel.
Swipe down from the top of the screen (status bar) to get notification panel. In the quick setting part, you can tap the icon as shown below to cycle through the 3 modes: Mute–>Sound–>Vibrate–>Mute.
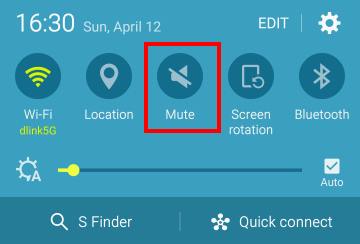
2. How to silence annoying tapping sound and vibrate on Samsung Galaxy S6?
By default, when you tap the screen, there is a tapping sound. Haptic feedback (vibrate) is also turned on by default in Samsung Galaxy S6.
You can silence these annoying tapping sound and haptic feedback without going into mute mode or vibrate mode.
In Settings—Sound and notifications, tap Ringtones and sounds. In the Ringtones and sounds page as shown below, you can drag the switch to left to silence the following sounds in Galaxy S6 individually:
- Touch sounds;
- Dialing keypad tone;
- Screen lock sounds;
- Keyboard sound.
Similarly, to turn off or silence the vibrate on Galaxy S6, you can go to Settings—Sound and notifications —Vibrations.… Read the rest
The post How to silence Samsung Galaxy S6 and S6 edge? appeared first on Galaxy S6 Guide.
Galaxy S6 camera effects guide
simonWhat are the differences between Galaxy S6 camera effects and camera modes?
As detailed in Galaxy S6 camera modes guide, you can choose different camera modes for different scenarios to get the best photos. In addition to the pre-installed camera modes, you can even install more camera modes for Galaxy S6 or S6 edge.
In a nutshell camera modes most of the time change the settings of the camera before you take the photos. In other words, Galaxy S6 camera modes applies a set of pre-defined settings to the camera.
But Galaxy S6 camera effects work on the photos after the photos are taken.
You can imagine Galaxy S6 camera effects is like the Photoshop which edits your photo. But this editing will be done automatically once the photo is taken. Of course, the identical results can be achieved in any photo editors manually.
Please note, when Galaxy S6 camera effects are applied, the original photo will NOT be saved. The saved photo is the edited version.
Galaxy S6 camera effects can save you some time compared to manually apply effects later.
How to apply Galaxy S6 camera effects?
Galaxy S6 camera effects are applied immediately after photo is taken.
In Galaxy S6 camera interface, tap the Effects button as shown below.
In the Galaxy S6 camera effects page, the available effects are listed as shown below.
By default, “No effect” is applied. This means the photo will be saved without applying any Galaxy S6 camera effects.
Galaxy S6 camera offers live preview of the final photo to help you decide which one is what you want.
Tap any one of the effects will use it and return to preview screen with effects applied.
Now tap the shutter button (or use your voice, or use your gesture) to take the photo. The photo will be taken with the selected effects applied automatically.
How to download and install additional Galaxy S6 camera effects?
By default, Galaxy S6 and Galaxy S6 edge offer 7 pre-installed Galaxy S6 camera effects including:
- Tint
- Vintage
- Moody
- Grayscale
- Vignette
- Cartoon
- Faded color
If you need other camera effects, you can download and install more Galaxy S6 camera effects from Galaxy Apps, similar to Galaxy S6 camera modes.
To install additional camera effects, please follow these steps.
Step 1: Start camera app
You can start Galaxy S6 camera (or S6 edge camera) with any of the following methods:
- Tapping the Camera app icon in the favorite tray in Galaxy S6 home screen.
The post Galaxy S6 camera effects guide appeared first on Galaxy S6 Guide.
Samsung Galaxy S6 release date
simon Update 1: it is confirmed Samsung Galaxy S6 release date will be April 10, 2015. It will be first available in 20+ countries /regions and then released in 150+ countries/regions within Q2 2015.
Update 1: it is confirmed Samsung Galaxy S6 release date will be April 10, 2015. It will be first available in 20+ countries /regions and then released in 150+ countries/regions within Q2 2015.
It is almost certain that Samsung will announce Galaxy S6 on March 1, 2015, one day before Mobile World Congress (MWC) 2015.
But you may wonder what the Samsung Galaxy S6 release date is. Or in other words, when can you get the Samsung Galaxy S6?
What is the difference between Samsung Galaxy S6 release date and March 1, 2015?
On March 1, 2015, Samsung will only announce the Galaxy S6. You cannot buy it on that day.
Samsung Galaxy S6 release date means you can buy the phone on that day. A smartphone usually is announced or launched (it is usually demoed as well in the event) before the release date. Of course, on a few occasions (usually for smaller players), the phone may be announced and released at the same day.
For Samsung, most flagship smartphones and tables are released about one month after they are announced. As a comparison, Apple, usually releases new iPhone or iPad about one week after the announcement.
The duration (waiting period) between the release date and announcement is more profound than what you may think.
In the technical and logistic aspect, a large-scale product release requires more staff to cope with the surge in sales. The stocking and dispatching to distributors is also a factor to be considered. Apple has full control of its sales channel in most regions. Samsung has to rely on distributors in some regions.
In the marketing aspect, if the duration is too long, people already forget the announcement and the excitement. If it is too short, the product will not be talked enough in the newspaper and social media. Apple usually has no issue with media coverage when a new iPhone or new iPad is announced because they have very limited new products each year.
On the contrary, Samsung has so many phones; they have to find a suitable time slot for each product. Normally, Galaxy S series phones are announced in February/March to catch the sales in summer. Galaxy Note devices are announced in September/October to catch the sales in the holiday season.
In short, you have to wait from a few weeks to a few months before you can get the Galaxy S6 depending on your region.… Read the rest
The post Samsung Galaxy S6 release date appeared first on Galaxy S6 Guide.
Android Nougat Update Guide for Galaxy S6, Galaxy S6 edge and Galaxy S6 edge+
simon
There are many new features and improvements in Android Nougat update for Galaxy S6, Galaxy S6 edge, and Galaxy S6 edge+.
This guide will try to give you the most important and practical info related to Android Nougat update for Galaxy S6, Galaxy S6 edge, and Galaxy S6 edge+.
Where are the updated user manuals for Galaxy S6, Galaxy S6 edge and Galaxy S6 edge+?
We have the updated user manuals for Galaxy S6, Galaxy S6 edge, and Galaxy S6 edge+ with Android Nougat update.
You can download a copy in your own languages or read it online.
For Galaxy S6 with Android Nougat update, the updated user manuals can be found here.
For Galaxy S6 edge and Galaxy S6 edge+ with Android Nougat update, the updated user manuals can be found here.
Please note, if you cannot find the language you want, you may leave your request in corresponding pages. We will try to add them.
When will I get the Android Nougat update for Galaxy S6, Galaxy S6 edge, and Galaxy S6 edge+?
It really depends on your region and carrier.
Major Android update requires the approval from carriers. In addition, the update is always rolled in stages.
Anyway, if you haven’t got Android Nougat update for Galaxy S6, Galaxy S6 edge, and Galaxy S6 edge+, you have to wait.
Do not flash the phone with firmware for other regions. You may brick the phone.
New status icons in Galaxy S6 and Galaxy S6 edge Nougat update
There are a couple of new icons in Android Nougat update for Galaxy S6, Galaxy S6 edge and Galaxy S6 edge+.
If you encounter any new icons, you may check this guide.
How to use the new multi-window feature in Android Nougat update for Galaxy S6, Galaxy S6 edge and Galaxy S6 edge+?
Multi window feature is getting better in Samsung’s Android Nougat update.
If you want to learn about the new features including split-screen view action, using more than 2 apps simultaneously, launching an app in pop-up view mode directly, managing floating app icons, please check this guide.
How to use the new quick settings panel and customize quick setting buttons in Android Nougat update for Galaxy S6, Galaxy S6 edge, and Galaxy S6 edge+?
The post Android Nougat Update Guide for Galaxy S6, Galaxy S6 edge and Galaxy S6 edge+ appeared first on Galaxy S6 Guide.
Samsung Galaxy S6 User Manual
simonSamsung Galaxy S6 user manual is for all Galaxy S6 owners: new or experienced.
For Samsung Galaxy S6 edge user manual, please check this page.
For Samsung Galaxy S6 edge+ user manuals, they are located in this page.
Samsung made significant change in Galaxy S6, so even some long-time Galaxy phone users may get confused on how to use some features. The official Samsung Galaxy S6 user manual shows you how to use some features in Samsung Galaxy S6. It can save your time to visit the service center if you can follow the user guide.
This page is dedicated to official Samsung Galaxy S6 User Manual in all languages! You can find the Samsung Galaxy user guide in your own language easily in this page.
All of the Galaxy S6 user manuals in this page are in PDF format (You can get Adobe PDF Reader here). You can download it (just choose save as) to your devices (PC, smartphone, tablet) to read it later or read it online in your browser now. It is up to you.
In different regions or countries, or even for different carriers in the same country, Galaxy S6 may offer slightly different features. Some carriers may bundle some special apps. So, please try to download and use the Galaxy S6 user manual for your region and for your Galaxy S6 model.
If you want to read the Galaxy S6 online user manual, please follow this page.
For Samsung Galaxy S6 how-to guides (with all detailed steps), please check our Galaxy S6 how-to guides page.
If you cannot find the user manual for your Galaxy S6 in your language, please let us know in the comment box below.
1. Samsung Galaxy S6 User Manual in English for International versions (SM-G920, Android Lollipop 5.0, Europe, Latin America, Middle East, Africa and Asia)
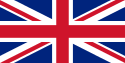
If you cannot find the Galaxy S6 User Manual for your Galaxy S6, you can try this user guide.
Download link (in PDF): Samsung Galaxy S6 User Manual in English for International versions (SM-G920, Android Lollipop 5.0, Europe, Latin America, Middle East, Africa and Asia)
2. Samsung Galaxy S6 User Manual in Dutch language (Nederlands) (SM-G920, Android Lollipop 5.0, Netherlands)

The post Samsung Galaxy S6 User Manual appeared first on Galaxy S6 Guide.
How to use Samsung Galaxy S6 camera quick launch?
simonWhat’s Samsung Galaxy S6 camera quick launch?
Camera is one of the most frequently used features on most smartphones. Many Samsung Galaxy S6 or S6 edge owners may use camera more frequently than using the phone for voice calling.
So, launching the camera app quickly is in the wishlist of many smartphone owners.
In old Symbian based smartphones, most phones have a dedicated camera button for the users to launch camera quickly.
Unfortunately, almost all smartphones released in last a few years do not have a hardware button dedicated for camera. Actually, Android OS prefers software buttons.
Some Android vendors use some actions (gestures) to launch camera app. For example, Moto X uses double twist gesture to launch camera quickly. HTC uses motion launch to wake the phone into camera app directly.
In addition, in Android lock screen, camera app (shortcut) can be added. For example, in Galaxy S6 lock screen, you can tap the camera button so that you can use the camera without unlocking the phone.
But, most Galaxy S6 owners probably still prefer a hardware button.
So, in Galaxy S6 and Galaxy S6 edge, Samsung used home button as camera button by double tapping it. This is usually refer to as Samsung Galaxy S6 camera quick launch.
Of course, Samsung Galaxy S6 camera quick launch offers the fastest way to launch camera in your S6 or S6 edge. You can simply double tap home button at any time to launch camera.
How to enable or disable Samsung Galaxy S6 camera quick launch?
By default, in most regions, Samsung Galaxy S6 camera quick launch is enabled by default.
So, you can try to press the Home button twice quickly (not tap and hold) to see whether you can launch the camera.
You can turn on or turn off Samsung Galaxy S6 camera quick launch easily from Camera settings.
To enable or disable Samsung Galaxy S6 camera quick launch, you can start Camera app in your Galaxy S6 or S6 edge.
Tap settings icon (gear) as shown below.
As shown below, you can drag the switch for Quick launch. If the switch is on the right side, it means Samsung Galaxy S6 camera quick launch is on. The color should be green.
If you want to turn off (disable) Samsung Galaxy S6 camera quick launch, drag the switch to left side.
There is an alternative way to access Galaxy S6 camera (general) settings in Settings.… Read the rest
The post How to use Samsung Galaxy S6 camera quick launch? appeared first on Galaxy S6 Guide.
Galaxy S6 camera interface
simonTo take photos or record videos with Galaxy S6 or S6 edge, you first need access Galaxy S6 camera interface (launch the Galaxy S6 camera). It is important to understand and familiarize yourself with the camera app interface so that you can take the best photos or videos with Galaxy S6 camera or S6 edge camera.
How to access Galaxy S6 camera interface?
There are at least 4 different ways to launch Galaxy S6 camera so that you can access the Galaxy S6 camera interface.
Method 1: launch Galaxy S6 camera from Home screen
You can tap the Camera app icon in the favorite tray in Galaxy S6 home screen. This will launch Galaxy S6 camera app and you are directed to the camera app interface.
Method 2: launch Galaxy S6 camera from Apps screen
You can tap the Camera app icon in Galaxy S6 Apps screen (aka App drawer, All Apps) to launch Galaxy S6 camera.
Recommended! Method 3: launch Galaxy S6 camera with Galaxy S6 camera quick launch
You can press home buttons twice to use Galaxy S6 camera quick launch (even when Galaxy S6 is locked. Please refer to this guide on Galaxy S6 camera quick launch) to launch Galaxy S6 camera.
Method 4: launch Galaxy S6 camera with your voice
You can use your voice to launch Galaxy S6 camera. You can use Google Now voice command (e.g., “Start camera”) or S Voice command (“Open Camera app”)on Galaxy S6 or S6 edge to launch Galaxy S6 camera.
How to use Galaxy S6 camera interface?
When the Galaxy S6 camera app is launched, the camera interface is defaulted to preview screen as shown below.
Please note the location of the icons in Galaxy S6 camera interface (preview screen) depends on the orientation of the phone. Items 1-5 should be close to the Home button (bottom in portrait mode, see this page for Galaxy S6 layout.) and 6-11 close to Samsung logo (top in portrait orientation)
Items 7-10 are often referred as Galaxy S6 camera quick settings. Please do not confuse this with Galaxy S6 quick settings in the notification panel.
The meaning of these numbered items shown above is:
- Camera mode button. Tap this icon to change Galaxy S6 camera modes or download additional Galaxy S6 camera modes.
- front-rear camera switch. Tap this button will switch the active camera. For example, if rear camera is active (by default), you can tap it once to switch to front camera.
The post Galaxy S6 camera interface appeared first on Galaxy S6 Guide.
Samsung Galaxy S6 edge+ user manual
simonOn August 13, Samsung launched the 5.7″ version of Galaxy S6 edge: Galaxy S6 edge+ (together with Galaxy Note 5). This page is a collection of official Samsung Galaxy edge+ user manual in all languages.
Samsung Galaxy S6 edge+ user manual will help you use the Galaxy S6 edge+ properly and effectively, especially for Galaxy S6 edge+ owners who are not familiar with Samsung Galaxy devices.
All Samsung Galaxy S6 edge+ user manual is in PDF format. You can download and read on any devices: smartphone, tablet or PC with a PDF reader. You can also print them out if you still prefer the hard-copy.
If you own a Galaxy S6, you can find Galaxy S6 user manual here.
If you own a Galaxy S6 edge, you can find Galaxy S6 edge user manual here.
For all Galaxy S6 devices (S6, S6 edge, and S6 edge+) , you may also check our detailed Galaxy S6 how-to guides page and detailed Galaxy S6 online manual page to know and use your S6 better.
If you cannot find the Samsung Galaxy S6 edge+ user manual in your language or for your S6 edge+ model, please let us know in the comments section below.
1. Samsung Galaxy S6 edge+ user manual in English language for International versions (SM-G928, Android Lollipop 5.1, Europe, Latin America, Middle East, Africa and Asia)
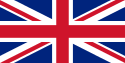
If you cannot find the Galaxy S6 edge+ User Manual for your Galaxy S6 edge+, you can try this user guide.
Download link (in PDF): Samsung Galaxy S6 edge+ User Manual in English language for International versions (SM-G928, Android Lollipop 5.1, Europe, Latin America, Middle East, Africa and Asia)
2. AT&T Samsung Galaxy S6 edge+ user manual in American English (SM-G928A, Android Lollipop 5.1, AT&T, US only)

If your Samsung Galaxy S6 edge+ was not bought from AT&T, the features (especially the pre-installed apps) describe in this AT&T Samsung Galaxy S6 edge+ user guide may be different from those in your Galaxy S6 edge+.… Read the rest
The post Samsung Galaxy S6 edge+ user manual appeared first on Galaxy S6 Guide.
Use Galaxy S6 phone app to make phone calls (voice calls and video calls)
simonGalaxy S6 and S6 edge is a smartphone, although they offer the best smartphone camera you can find in 2015.
Making phone calls is still a basic feature for Galaxy S6 and S6 edge. This guide will show you how to use the Phone app to make phone calls (both voice calls and video calls) in Galaxy S6 and S6 edge.
How to make phone calls on Galaxy S6 and S6 edge
To make phone calls on Galaxy S6, you need use the Phone app.
By default, the Phone app is in the favorite tray in home screen.
If you cannot find it in favorite tray, you can find it in the Galaxy S6 Apps screen.
Anyway, start the Phone app. There are a few items in the phone app interface as shown below:
- make phone calls (voice).
- make video calls. Some carriers may not support video calls.
- hide the keypad (9 to show)
- switch to another view (for phone logs, favorites and contacts)
- phone call settings
- number to be called
- tap and hold to access voicemail
- keypad correction
- show keypad
- check phone logs, including incoming, outgoing and missed calls
- favorite contacts
- list contacts
To make phone calls on Galaxy S6 or S6 edge, you just input the number (or tap the contact), then tap phone icon (1) as shown below.
How to make phone calls on Galaxy S6 and S6 edge lock screen?
If you set lock screen security to swipe, you can make phone calls from log screen directly by dragging the phone icon in the lock screen out of a circle as shown below.
However, if you have other lock screen security settings, you can only make emergency calls.
The emergency call can be made to people in your ICE group even when Galaxy S6 or S6 edge is locked. Please refer to this guide on how to make emergency calls.
How to make video calls on Galaxy S6 and S6 edge?
To make video calls on Galaxy S6 and Galaxy S6 edge is similar to make voice calls. You just tap the camcorder icon (2) as shown in previous screenshot.
Please note, Galaxy S6 video calls are different from those through Hangouts or Viber or FacetTime or some other apps.
Galaxy S6 video calls in phone app, if supported by your carrier, does NOT require internet connection. The call is connected directly through 3G network.… Read the rest
The post Use Galaxy S6 phone app to make phone calls (voice calls and video calls) appeared first on Galaxy S6 Guide.
Samsung Galaxy S6 notification panel
simonAs in all Android devices, Samsung Galaxy S6 and galaxy S6 edge has a notification center where you can access all notifications, reminders and alerts.
But you can do more in Samsung Galaxy S6 notification panel. As Galaxy S6 edge notification panel is identical to that of Galaxy S6, this guide also applies to Galaxy S6 edge. For notifications on the edge screen, please check this guide.
What’s Samsung Galaxy S6 notification panel?
As shown below, Samsung Galaxy S6 notification panel provides lots of functions of features.
It is surely not just for you to access notifications.
You can use Samsung Galaxy S6 notification panel to:
- Read notifications, reminders and alerts.
- Take actions on notifications, reminders and alerts, including dismissing notifications, snoozing/stopping alarms and reminders. Some apps allow you take further actions depending on the nature of the notification.
- Access Quick Setting buttons to toggle on/off some features.
- Rearrange Quick Settings buttons so that frequently used buttons appear first.
- Launch Settings for your Samsung Galaxy S6.
- Adjust brightness of the screen.
- Launch S Finder to search contents in Galaxy S6.
- Launch Quick Connect for sharing with nearby devices.
- Clear all notifications.
Please note, Samsung Galaxy S6 notification panel is slightly different from previous Galaxy devices:
- EDIT button replaced quick settings panel. There is no quick settings panel any more.
- Two finger swiping is no longer supported.
Samsung Galaxy S6 notification panel is also different from vanilla Android Lollipop as you can find in Nexus devices or Motorola Moto devices:
- Galaxy S6 does not support swipe down twice as shown in this guide.
- Galaxy S6 does not support Android Lollipop multiple users (for example guest users). So, there are no user-related settings in the notification panel.
How to access Samsung Galaxy S6 notification panel
To access Samsung Galaxy S6 notification panel, you can swipe down (please refer to this guide on using gestures in Galaxy S6) from the status bar (i.e. top of the screen if status bar is hidden in some apps) at any time from any apps, home screen or apps screen, as shown below.
When you receive new notifications, such as messages or missed calls, indicator icons appear on the status bar in your Galaxy S6. To read the notifications, open the notification panel and read the details.
For the meaning of the notifications icons and status icons in Galaxy S6, please check this guide.… Read the rest
The post Samsung Galaxy S6 notification panel appeared first on Galaxy S6 Guide.
Galaxy S6 Smart Manager
simonWhat is Samsung Galaxy S6 Smart Manager?
The Galaxy S6 Smart Manager provides an overview of the status of your device’s battery, storage, RAM, and system security.
You can also automatically optimize the device with one tap of your finger
Please note, part of the Samsung Galaxy S6 Smart Manager actually is actually from Clean Master, a popular Android app in mass, but infamous in the geek world.
There are 4 components in Galaxy S6 Smart Manager:
- Battery. Actually, it is just a link to Settings— Battery.
- Storage. This part is from Clean Master. This can help you clean some junk files. Actually, this is the only useful part of Clean Master.
- RAM. This part is from Clean Master. It is supposed to close apps to make Galaxy S6 faster. But it won’t! This is the useless and misleading part. Android does NOT need this. Do NOT use this feature. It will slow down your Galaxy S6 and may cause battery drain. If you want to make sure the apps are in the proper state, try to install Greenify.
- Security. This is McAfee Mobile Security & Antivirus. Again, this probably is a useless feature for Android. But if you have the habit of getting dubious files or apps from the internet or unknown sources, this “may” slightly help you. But do not expect too much.
How to use Galaxy S6 Smart Manager?
You can find Galaxy S6 Smart Manager in Apps screen.
Tap Smart Manager as shown below in apps screen will open the app.
For Galaxy S6 Smart Manager, my recommendation for you is to use only 2 (two features): battery and storage.
You should NEVER use RAM or Clean All as shown below. It unlikely helps your Galaxy S6.
How to use Galaxy S6 Smart Manager to check battery usage?
As mentioned, the battery feature in Galaxy S6 Smart Manager is only a link to Settings— Battery.
It allows you to check the remaining battery power and time to use Galaxy S6. If needed, you can conserve battery power by activating power saving features and closing apps
consuming an excessive amount of battery power.
The usage time left shows the time remaining before the battery power runs out. Usage time left may vary depending on your Galaxy S6 settings and operating
conditions. It is very inaccurate.
When the phone is being charged, it will show estimated remaining charging time.… Read the rest
The post Galaxy S6 Smart Manager appeared first on Galaxy S6 Guide.
Galaxy S6 edge+ layout
simonSamsung Galaxy S6 edge+ (S6 edge plus) is an up-sized Galaxy S6 edge with a bigger screen, bigger battery and some new features.
This page shows you the Galaxy S6 edge+ layout so that you can get accurate info on the location of the buttons and components, and their functions. Knowing layout of Galaxy S6 edge+ will help you use the phone more effectively and avoid some common mistakes.
Please note layout of Galaxy S6 edge+ is slightly different from Galaxy S6 and Galaxy S6 edge. This page is dedicated for Galaxy S6 edge+ layout.
If you own a Galaxy S6 (flat screen), please this page for the layout of Galaxy S6.
If you own a Galaxy S6 edge, please check this page for the layout of Galaxy S6 edge.
If you are looking for Galaxy S6 edge+ user manual, please check the official S6 edge+ user manual in your languages here.
The front view of Galaxy S6 edge+ layout
The front view of Galaxy S6 edge+ layout is shown below.
As shown below, in the front of S6 edge+, you can find
- LED indicator. This LED will light up and show different colors for charging or notifications.
- Proximity/light sensor. Samsung Galaxy S6 edge+ uses light sensor to detect the lighting conditions to adjust brightness of the screen automatically so that you can get the best view experience. The proximity sensor helps Galaxy S6 edge+ decide whether you are close the the phone screen. For example, when you are engaged in a phone call and move the phone to your ear, the screen will be automatically turned off to avoid accidental operations.
- Touch screen. Touch screen make it possible for you to interact with Galaxy S6 edge+. The screen will respond to your gestures depending on apps you are using.
- Home key with fingerprint sensor. Tap this button to return to Galaxy S6 edge+ home screen. Fingerprint sensor is embedded in the home key. Touch the key can also unlock the phone and authenticate yourself if you configure it in Galaxy S6 edge+ fingerprint manager.
- Recent Apps key. It is also sometimes referred as multitask key. Tap this key to show a list of recent used apps. You can quickly switch to them without reloading the app. You can also launcher Galaxy S6 multi window from the list of recent apps.
- Back key.
The post Galaxy S6 edge+ layout appeared first on Galaxy S6 Guide.
How to boot into Galaxy S6 recovery mode?
simonWhat’s Galaxy S6 recovery mode?
All Android devices have a special partition named recovery. Tools helping you repair Android installations and install official Android/firmware updates are saved in this partition.
Galaxy S6 is not an exception.
Recovery partition is bootable, i.e., it is a self-contained, although usually simple, system (aka recovery console). Different Android manufacturers may deploy different tools in recovery mode.
When you turn on Galaxy S6 or S6 edge, by default, Galaxy S6 is booted into Android and Android is ready to use on the phone.
But if you want, you can also boot into recovery partition and enter Galaxy S6 recovery mode to fix some issues or reset Galaxy S6 or S6 edge.
You can imagine Galaxy S6 recovery mode in this way: it can alter Android installation in Galaxy S6. Normally, if Galaxy S6 is booted into Android, you can only change the “settings”, but not the system files.
When you need boot into Galaxy S6 recovery mode?
There are many possible usages of Galaxy S6 recovery mode.
But for most Galaxy S6 owners, you may need boot into Galaxy S6 recovery mode for two scenarios.
Scenario 1. You need reset the phone, but you cannot access the Settings menu.
If your Galaxy S6 is not responsive even after rebooting, and therefore you cannot access the settings menu to reset the phone, you may use Galaxy S6 recovery mode to perform a factory reset for Galaxy S6.
Also, sometimes, the lock screen refuses to accept your password/PIN/fingerprints. You may swear what you entered is correct one, but Galaxy S6 does not nudge. In this case, if you have added a Samsung account to Galaxy S6, you may use Find My Mobile to unlock the phone as detailed in this guide.
But if you haven’t added a Samsung account, or if you disabled both WiFi and mobile data before you are locked out, you then have no choice but to reset the phone through Galaxy S6 recovery mode.
Please note, when you reset Galaxy S6, all of your data, settings and apps will be removed. Galaxy S6 will be simply in a state as you got it first time. This is why it is referred as factory reset.
So, it is important to backup your data and files in Galaxy S6 regularly as detailed in this guide.
Scenario 2. You want to clear cache partition.
The post How to boot into Galaxy S6 recovery mode? appeared first on Galaxy S6 Guide.
Samsung Galaxy S6 emergency mode
simonPlease note, Samsung Galaxy S6 emergency mode is identical to emergency mode in Samsung Galaxy S6 edge. So, this guide applies to Galaxy S6 edge as well although in text only Galaxy S6 is used.
What’s Samsung Galaxy S6 emergency mode?
Samsung Galaxy S6 emergency mode is intended to:
- help your Galaxy S6 battery last longer in case you may have no access to a charger for extended period.
- send notice of your proximate location to emergency contacts you specified
Samsung Galaxy S6 emergency mode also makes it easy to quickly make emergent calls, sound alarms and turn on the flashlight torch.
The estimated battery life will also be displayed on the simplified home screen so that you can make better decision in case of emergency.
When Samsung Galaxy S6 emergency mode is activated, some limitations are imposed on the phone, for example:
- screen will turn into gray scale.
- screen brightness will be lower.
- WiFi and Bluetooth will be turned off.
- mobile data will be turned off when screen is locked.
- only essential apps are allowed.
- CPU speed very be throttled aggressively.
How to turn on Samsung Galaxy S6 emergency mode?
To turn on Samsung Galaxy S6 emergency mode, you can press and hold the Power button, and then tap Emergency mode as shown below.
How to configure Samsung Galaxy S6 emergency mode?
The home screen under Samsung Galaxy S6 emergency mode is shown below. It is different from the normal Galaxy S6 home screen.
By default, there are 5 apps on the home screen under Samsung Galaxy S6 emergency mode:
- Flashlight. Tap it to turn on flashlight torch.
- Emergency alarm. Tap it to sound alarms to get attention.
- Share my location. Tap it to send a message with your location info to emergency contacts you specified.
- Phone. Make phone calls.
- Internet.
In the bottom, it show the battery level, and estimated remaining usage time. This is just a rough estimation.
You can choose to add Maps or Facebook to the home screen by tapping the + icon as shown below. You are not allowed to add any other apps. Customization is not available.
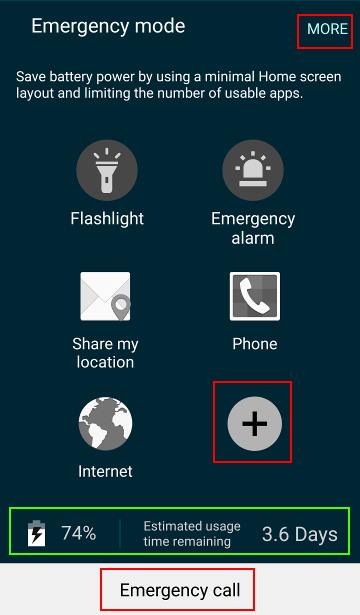
In the top right of the home screen, you can find the MORE button (as shown above) to get more options.
Tap it to see the available options under Samsung Galaxy S6 emergence mode as shown below:
- Turn off Emergency mode.
The post Samsung Galaxy S6 emergency mode appeared first on Galaxy S6 Guide.
How to use Samsung Galaxy S6 safe mode?
simon1. What is Samsung Galaxy S6 safe mode?
Safe mode is an integrated, and usually hidden part in Android OS. It is a defense system of Android to prevent the device from messing up itself, usually due to third-party apps.
Most Android users probably never use Android safe mode because of the improvement in each version of Android. But sometimes, safe mode can solve your problem without modifying your settings or changing your files on the phone.
Some Android vendors may implement safe mode in a slightly different ways. So, in different Android devices, the way to access safe mode may be slightly different.
Samsung fully implemented Android safe mode in Galaxy S6 and Galaxy S6 edge, similar to previous generation of Galaxy devices.
Samsung Galaxy S6 safe mode may be launched automatically if the system detects some miscreant apps or operations are trying to crash the system. But this happens very very rarely nowadays.
Samsung Galaxy S6 safe mode is a special state of your Galaxy S6: all third-party apps (apps that are installed by you, not pre-installed) are disabled. Some settings are also temporally rolled back to default settings in Samsung Galaxy S6 safe mode.
2. When will you need Samsung Galaxy S6 safe mode?
Samsung Galaxy S6 safe mode temporally turns off all user-installed apps. Only pre-installed apps are available in safe mode.
You will need Samsung Galaxy S6 safe mode:
- when you need check some weird behavior of your phone. Such abnormal behavior is usually caused by some buggy or incompatible third-party apps.
- when you are locked in kids mode and forget the password to exit kids mode.
- when your Galaxy S6 thinks it should enter safe mode because of the abnormal behavior or operations of certain apps.
3. How to boot into Samsung Galaxy S6 safe mode?
To boot Samsung Galaxy S6 into safe mode, you may follow these steps:
Step 1: Power off the phone.
If your Galaxy S6 is on now, you need power off the phone first.
Press and hold the power button for 2-4 seconds to get the power menu on the screen as shown below.
Tap Power off as shown below.
Tap POWER OFF in the confirmation window as shown below. This step is to avoid powering off Galaxy S6 accidentally.
This will turn off Galaxy S6.
Step 2: Wait one or two minutes.
After Samsung Galaxy S6 is turned off, it ‘s better to wait one or two minutes before proceeding to step 3.… Read the rest
The post How to use Samsung Galaxy S6 safe mode? appeared first on Galaxy S6 Guide.
Add location tag and remove location tag for photos in Galaxy S6
simonLocation tag on your photos can help you organize photos neatly. You can also recall the location, not just time, of the photo after many years.
The new Google Photos can also use location tag of the photos to create albums, stories and collections for you automatically.
What’s is location tag for Galaxy S6 photos?
Location tag for photos is simply a tag with GPS info embedded in the photo file.
Galaxy S6 camera can add location tag to photos automatically if you enable this Galaxy S6 camera feature.
In other words, the location info is saved in the photo file in your Galaxy S6 or S6 edge. When you copy the photo, or backup the photo, the location info will also copied automatically.
If location tag was added into a photo, when you check the details of the photo in Gallery app or Google Photos app, it will look like below respectively.
Please note, map is NOT embedded in the photo. Only the GPS info of latitude and longitude is saved in the file. The map is loaded by the apps on the fly. If your Galaxy S6 is not connected to internet, the map will not be shown or will be shown as an empty map.
Is it a privacy concern if I add location tag to Galaxy S6 photos?
Location tag in the photos will reveal the location where the photo was taken, not your home address or other personal info.
Of course, if you take photos at home or on the bed, such an address will be added through the location tag.
The main usage of location tag is for you to organize your photos. Sometimes, it can help you remember where the photo was taken.
Nowadays, taking photos is so easy. The result is that we have piles of photos. Location tag can help you sort them.
Privacy concern arises when you share some sensitive photos on the internet. You may want to share photos without revealing the location tag.
This is not a big issue. There are two solutions at least:
- You can automatically remove location tag when sharing photos through links in Google photos (read on).
- Manually remove location tag from photos or edit location tags on Galaxy S6 (read on)
How to enable/disable location tag to Galaxy S6 photos?
By default, location tag is disabled in Galaxy S6 camera. You need enable it in Galaxy S6 camera settings.… Read the rest
The post Add location tag and remove location tag for photos in Galaxy S6 appeared first on Galaxy S6 Guide.
How to use edge screen on Galaxy S6 edge?
simonUpdate 1: Added section How to solve “Unable to show notifications” problem for edge screen on Galaxy S6 edge?
When Galaxy Note 4 was announced, a variant of Galaxy Note 4 edge was introduced with one edge screen on the right side. However, the reception of Galaxy Note 4 edge was mixed.
But this does not deter Samsung’s experimentation of edges on new smartphones. This is still a feature which standard Android cannot provide.
Galaxy S6 edge now comes with 2 edge screens on both sides. The edge screen on galaxy S6 is now an integrated part of the main display. This is different from that in Galaxy Note 4 edge. Some fancy features were also removed.
What is edge screen on Galaxy S6 edge?
On each side of Galaxy S6 edge, you can find the screen is curved to warp the phone (see this page on Galaxy S6 edge layout). Samsung assigned some special features for the curved part of the screen, and named it as edge screen on Galaxy S6 edge.
Although there are two edge screens on Galaxy S6 (right and left), you can use only one of them at any time. The left edge screen on Galaxy S6 edge is mainly for left-handed users.
You can use the edge screen on Galaxy S6 edge to:
- display information without turning on the screen.
- distinguish up to five contacts by displaying assigned colors.
- communicate with favorite contacts quickly.
- be a clock at night up to 12 hours.
How to set edge location for edge screen on Galaxy S6 edge?
As Samsung Galaxy S6 edge has two 2 edges screens on both sides, you need set the right side or left side to be activated as edge screen on Galaxy S6 edge.
You can choose the edge location based on your preference and experiment it. Normally, right-handed owners may prefer right side, and left-handed owners prefer left side.
You can set or change edge location in Settings — Edge screen — Edge screen position, then select a side.
How to set notification items for edge screen on Galaxy S6 edge?
You can select items for providing notifications on the edge screen on Galaxy S6 edge through the color lighting and the colored tabs.
You can set notification items for edge screen on Galaxy S6 edge through Settings — Edge screen — Select notifications, and then select items.
How to setup and use Edge Lighting for edge screen on Galaxy S6 edge?
The post How to use edge screen on Galaxy S6 edge? appeared first on Galaxy S6 Guide.
Official Galaxy S6 user manual with Android Nougat update
simonThe official Galaxy S6 user manual with Android Nougat update is now available in multiple languages.
Android Nougat update for Galaxy S6, Galaxy S6 edge and Galaxy S6 edge+ has been available in more and more and more regions. This is probably the last major udpate (Marshmallow update is previous one) for Galaxy S6, S6 edge and S6 edge+ because Samsung typically releases 2 major Android updates for flagship phones.
The user guides in this page are for Galaxy S6 (without edge screen). The official user guide for Galaxy S6 edge and Galaxy S6 edge+ with Android Nougat update are available in this page.
The official Galaxy S6 user manual with Android Nougat update in this page is in PDF format (You can get Adobe PDF Reader here).
You can read these official Galaxy S6 user manuals with Android Nougat update by opening the link. As the user manual is quite long, you may consider to download and save a copy in your PC or phone. To download user manual for Galaxy S6 with Android Nougat update, you can tap and hold (i.e. long tap) the link, then choose to save as.
1. Samsung Galaxy S6 User Manual with Android Nougat update in English language for International versions (Android Nougat 7.0, Europe, Latin America, Middle East, Africa and Asia, SM-G920)
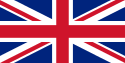
If you cannot find the Galaxy S6 User Manual with Android Nougat udpate for your Galaxy S6, you can try this user guide.
Download link (in PDF): Samsung Galaxy S6 User Manual with Android Nougat update in English for International versions (Android Nougat 7.0, Europe, Latin America, Middle East, Africa and Asia)
2. Samsung Galaxy S6 User Manual with Android Nougat update in Czech language (čeština, český jazyk) (SM-G920, Android Nougat 7.0, Czech Republic)

If your Samsung Galaxy S6 was not bought in Czech Republic, the features (especially the pre-installed apps) describe in this Czech language (čeština, český jazyk) version of Samsung Galaxy S6 user guide may be different from those in your Galaxy S6.… Read the rest
The post Official Galaxy S6 user manual with Android Nougat update appeared first on Galaxy S6 Guide.
How to backup Galaxy S6 and Galaxy S6 edge?
simon Why you should backup Galaxy S6 and Galaxy S6 edge?
Why you should backup Galaxy S6 and Galaxy S6 edge?
You should never try your luck when you have anything valuable on your Galaxy S6 or S6 edge.
Like any electronic gadgets, you may lose the access to the data on your Galaxy S6 or S6 edge suddenly, for example, the phone is stolen, the phone dies, the phone is messed up and you need to reset it.
You should backup Galaxy S6 or Galaxy S6 edge, and make sure the backup actually works.
How to backup Galaxy S6 Photos?
Most Galaxy S6 or S6 edge owners are using the camera features very often, thanks to the great Galaxy S6 camera.
But did you backup Galaxy S6 photos?
Backup Galaxy S6 Photos to the cloud
Actually, it is deadly easy to backup Galaxy S6 Photos without installing any third-part apps. The pre-installed apps can do the job nicely, and automatically.
To backup Galaxy S6 Photos to the cloud automatically, you have two options:
- enabling auto backup feature in Photos app to backup all photos and even other pictures in Galaxy S6 to Google drive automatically.
- enabling camera upload in OneDrive App to automatically backup Galaxy S6 photos to Microsoft OneDrive automatically.
You can actually enable both of them so that you have two copies of backup.
Backup Galaxy S6 Photos to your PC
If you want to keep a copy of your photos on the PC, you can directly copy the photos in Galaxy S6 to the PC when you connect Galaxy S6 to the PC with a USB cable. Photos and videos taken with Galaxy S6 camera are in the folder of DCIM/Camera.
You can also use Samsung SmartSwitch on your PC to backup Galaxy S6, including photos. As detailed in this guide, in addition to transfer data between devices, the PC version of the SmartSwitch is also a backup software for Galaxy S6.
How to backup Galaxy S6 Phone logs?
If you need keep your phone logs (call logs) for whatever reasons, you can let Galaxy S6 backup them to the cloud automatically.
Backup Galaxy S6 phone logs to the cloud automatically
Galaxy S6 introduced a new feature of backup to Samsung servers.
To backup Galaxy S6 to Samsung servers, you of course need to add a Samsung account to Galaxy S6. Actually, you should add a Samsung account to Galaxy S6. For example, when you are locked out by the lock screen on Galaxy S6, you can use Samsung account to unlock the phone.… Read the rest
The post How to backup Galaxy S6 and Galaxy S6 edge? appeared first on Galaxy S6 Guide.
How to disable apps and uninstall apps on Galaxy S6 and S6 edge?
simonDisable apps and uninstall apps on Galaxy S6, what’s the difference?
When you get your Galaxy S6 or S6 edge, there are some apps installed by Samsung and local distributors.
The pre-installed apps fall into one of the three categories:
- Essential apps. For example, a smartphone needs phone app, contacts app to function as a phone.
- Value-added apps. For example, your carrier may add an account manager app so that you can easily know your bills and usage.
- Bloatware apps. Some companies paid Samsung or your carrier to pre-load their apps. For example, in Galaxy S6, in most regions, some Microsoft apps are pre-installed.
For all pre-installed apps, you cannot uninstall them, including the bloatware apps. This is the major reason why these greedy companies are willing to pay Samsung or carriers or distributors to pre-install their apps on your phone.
Even if you don’t like them, you cannot uninstall these apps (unless you root Galaxy S6). This is a security setting in Android so that you will not uninstall an essential app inadvertently.
But you can disable such bloatware apps.
For apps which you installed from Google Play store, or Galaxy Apps, or Amazon App store for Android, or any other sources, you can always uninstall them.
So, the difference between disable apps and uninstall apps on Galaxy S6 is:
- If the app is pre-installed, you can disable the app.
- If the app is installed by you, you can uninstall the app.
How to disable apps on Galaxy S6?
To disable apps on Galaxy S6, there are many methods. You need one of them.
In this guide, I will show you 3 different methods and I assume you want to disable the pre-installed OneNote app from Microsoft.
Method 1: disable apps on Galaxy S6 in Edit mode of apps screen
To disable apps on Galaxy S6 in the edit mode of Galaxy S6 apps screen, you may follow these steps.
Step 1: Enter Galaxy S6 apps screen
You need tap the Apps icon (16 dots) in Galaxy S6 home screen to enter apps screen.
All the apps with UI, including pre-installed apps, are listed in Galaxy S6 apps screen.
Step 2: Enter Edit mode of Galaxy S6 apps screen
Tap EDIT in top right as shown below to enter edit mode of the apps screen.
Step 3: Disable apps
Tap the “–” sign in the top right of OneNote as shown above.… Read the rest
The post How to disable apps and uninstall apps on Galaxy S6 and S6 edge? appeared first on Galaxy S6 Guide.
Top 6 Samsung Galaxy S6 defects
simon Samsung Galaxy S6 (and S6 edge) is a good, but not great smartphone.
Samsung Galaxy S6 (and S6 edge) is a good, but not great smartphone.
Samsung Galaxy S6 and Galaxy S6 edge are the most beautiful smartphone Samsung has ever designed and manufactured.
The unibody metal design with Corning Gorilla Glass 4 in the back and front makes it standing out among 2015 flagship smartphones.
The curved edge screen in S6 edge makes it very unique, although some may complain on the usability and reduced strength due to the edge screens.
Samsung Galaxy S6 also boosts the performance through their own Exynos SoC, and new storage technology.
The camera in Galaxy S6 is fast and can take decent photos in auto mode.
But if you check the phone carefully, you will easily find the many Samsung Galaxy S6 defects that prevent it from being a great smartphone.
In this post, I share with you the top 6 Samsung Galaxy S6 defects based on my knowledge and hands-on experience.
Samsung Galaxy S6 defects #1: non-removable battery
I would list this as the No.1 Samsung Galaxy S6 defect.
I know many may disagree.
iPhone never has a removable battery.
HTC does not offer removable battery in recent years.
Recent Nexus devices do not have removable battery. T
he list can be very long.
Removable battery still matters for Samsung Galaxy S6 for those:
- who use the phone heavily. This means the battery very likely must be replaced within about one year. Samsung is not Apple: 1). there is no universal and transparent pricing for replacing the battery. Some Galaxy S6 owners may pay several times higher price for replacing it than someone in other regions; and 2). Samsung has so many models of smartphone that they technicians are often confusing on the models. This means the stock can be an issue. and 3). in some regions, Samsung relies on distributors and subcontractors who only care about immediate profit and are not interested in stock batteries for “old models” when Galaxy Note 5 or Galaxy S7 comes out..
- who want to pass the phone to kids after one or two years. Battery shelf life (3-4 years maximum) is the hard limit, even you are not a heavy user. You will face the same problems when you need replace the battery.
- who lives in a region with limited access to official Samsung service center. In some regions, as mentioned, the distributors and contractors have no incentive to stock batteries or train new staff for previous generation phones.
The post Top 6 Samsung Galaxy S6 defects appeared first on Galaxy S6 Guide.
Turn on/off Samsung Galaxy S6
simonTurn on or turn off your Galaxy S6 is a basic operation which every phone owners need to know.
This guide applies to both Samsung Galaxy S6 and Samsung Galaxy S6 edge.
If you find your Galaxy S6 is not responsive to home button and power button, this guide will show you how to try some button combinations to avoid a trip to the service center.
If you are locked out of your Galaxy S6 0r S6 edge (your fingerprints are not recognized and your password are not accepted for whatever reasons), reboot Galaxy S6 will NOT help. In this case, please check this guide on how to unlock Galaxy S6 or S6 edge if you are locked out of the phone.
Turn on Samsung Galaxy S6 (or Galaxy S6 edge)
To turn on Samsung Galaxy S6 (or Galaxy S6 edge), you need press and hold the Power button for a few seconds. Galaxy S6 power button is located in the right side of the phone. Galaxy S6 edge power button is located in the similar location. Please check this page for Samsung Galaxy S6 layout, and this page for Galaxy S6 edge layout.
When you turn on Samsung Galaxy S6 for the first time or after performing a factory data reset, you need follow the onscreen instructions to set up your Galaxy S6.
Turn off Samsung Galaxy S6 (or Galaxy S6 edge)
To turn off Samsung Galaxy S6 (or Galaxy S6 edge), you need press and hold Galaxy S6 Power button, and then tap Power off.
If Samsung Galaxy S6 or Galaxy S6 edge is frozen and not responsive, you can press and hold the Power button and the Volume down buttons simultaneously for more than 7 seconds to restart it.
In areas where the use of wireless devices is restricted, such as airplanes and hospitals, you may have to turn off Samsung Galaxy S6, or turn on Galaxy S6 flight mode.
Restart Samsung Galaxy S6 (or Galaxy S6 edge)
You may need restart Samsung Galaxy S6 if:
- Samsung Galaxy S6 responds slowly or improperly.
- Samsung Galaxy S6 freezes (hangs).
- Error messages appear when launching the camera.
- Galaxy S6 drains battery quickly.
To restart Samsung Galaxy S6, you can use one of the following methods
- Press and hold Galaxy S6 power button for a few seconds, then follow the on-screen instructions.
- Press and hold Galaxy S6 power button until the phone restarts.
The post Turn on/off Samsung Galaxy S6 appeared first on Galaxy S6 Guide.
Top 10 new features in Android Marshmallow update for Galaxy S6, Galaxy S6 edge and S6 edge+
simonAndroid marshmallow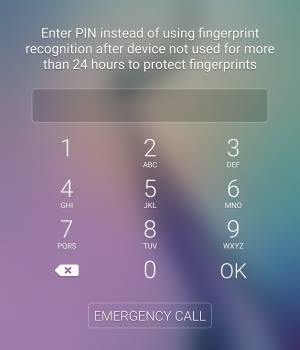
This post will highlight top 10 new features in Android Marshmallow update for Galaxy S6, Galaxy S6 edge and S6 edge+. The detailed how-to guides for these new features will be available in individual Galaxy S6 How-to guides page, and Galaxy S6 Android Marshmallow update guide page (new!!)
1. Fingerprint as a backup security measure
In Lollipop, you can set lock screen security as fingerprint.
This means you can unlock the phone with your fingerprint at any times. If your fingerprint is not recognized, you can use the backup password, which is setup when you register fingerprint.
Some owners have problems with this arrangement: fingerprint is not recognized, and they don’t remember backup password. You can read all comments on this issue in this page.
One common cause of the issue is that owners tend to forget the backup password if it is not used for long time (although some may swear Galaxy S6 forgets it).
In Android Marshmallow update for Galaxy S6 (S6 edge and S6 edge+), Samsung made the following changes on using fingerprint to unlock the phone:
- Fingerprint cannot be a standalone security measure. You must set pattern/PIN/password as lock screen security before you can set fingerprint.
- If you reboot the phone, you must first use pattern/PIN/password to unlock the phone. You can use fingerprint for subsequent screen unlock.
- If you don’t use the phone for more than 24 hours, you must first use pattern/PIN/password to unlock the phone. You can use fingerprint for subsequent screen unlock.
Please refer to this guide on how to use fingerprint to unlock Galaxy S6, S6 edge and S6 edge+ after Android Marshmallow update.
2. Customizable lock screen
After applying Android Marshmallow update for Galaxy S6, Galaxy S6 edge and S6 edge+, you can now customize the two app shortcuts in the bottom of the lock screen.
By default, they are Phone app and Camera app in the left and right side respectively.
For example, you can use quick lunch to start Camera app even when the screen is off. So, it is probably not necessary to put camera app there.
If you want, you can specify any apps on the phone to be used.… Read the rest
The post Top 10 new features in Android Marshmallow update for Galaxy S6, Galaxy S6 edge and S6 edge+ appeared first on Galaxy S6 Guide.
Samsung Galaxy S6 How-to Guides
simon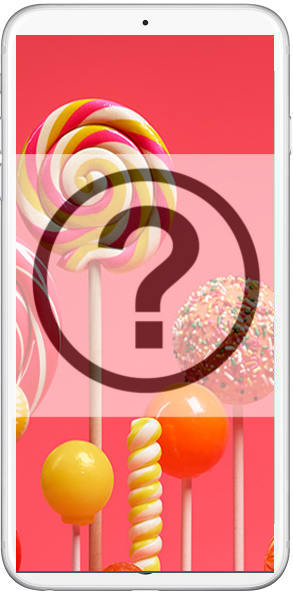
This is a live page and will be updated regularly. In other words, more and more Samsung Galaxy S6 guides will be added.
You may also check Galaxy S6 online user manual page for using Galaxy S6 and Galaxy S6 edge.
If you want to download the official Galaxy S6 user guide (in PDF), you may check this page for Galaxy S6, and this page for Galaxy S6 edge.
If you cannot find the Galaxy S6 guides you are looking for, please feel free to leave you questions or problems in the comment box below. The community will try to find a solution or an answer for you.
We also put camera related guides in the Galaxy S6 camera guide page.
-
How to use edge screen on Galaxy S6 edge? (for Galaxy S6 edge and Galaxy S6 edge+)
Edge screen is the unique feature of Galaxy S6 edge. You actually paid about additional $100 for the two curved edges. This guide shows you what edge screen can do for you and how to set configure and use the edge screen. Read on…
-
How to use apps edge in Galaxy S6 edge plus (S6 edge+)? (for Galaxy S6 edge+ only)
Apps edge is one of the unique features in Galaxy S6 edge+. It adds more functions to the existing edge screen in Galaxy S6 edge. This Galaxy S6 guide answers all questions you may have on the unique apps edge feature in Galaxy S6 edge+: what’s apps edge in Galaxy S6 edge+? How to enable and access Galaxy S6 edge+ apps edge? How to add, order and delete apps in apps edge? Read on…
-
How to disable Flipboard Briefing on Galaxy S6 home screen? (for Galaxy S6, Galaxy S6 edge and Galaxy S6 edge+)
If you are annoyed by the Flipboard Briefing on Galaxy S6 home screen, I will show you how to disable it in this guide.
-
How to change Galaxy S6 wallpapers? (for Galaxy S6, Galaxy S6 edge and Galaxy S6 edge+)
Galaxy S6 theme is a great feature in Galaxy S6. You can customize the look (home screen, lock screen, apps screen and some apps as well) of Galaxy S6 and S6 edge easily with the free Galaxy S6 themes.
The post Samsung Galaxy S6 How-to Guides appeared first on Galaxy S6 Guide.
how to use widgets in Galaxy S6 and Galaxy S6 edge?
simonWhat are widgets in Galaxy S6 and Galaxy S6 edge?
Widgets in Galaxy S6 allow you to use specific app features in Galaxy S6 home screen without starting the app.
In Android, widgets are an essential aspect of home screen customization. They offer “at-a-glance” views of an app’s important data and functionality directly from home screen.
For example, you can use contact widgets to make calls or send messages directly from home screen without opening Phone app or Messaging app.
Some widgets can be resized to match Galaxy S6 home screen customization.
Please note, widgets are offered by apps. Some app developers may offer widgets for their apps. Some may not. So, it is up to the developer, not Galaxy S6 or S6 edge, to decide whether there are any widgets for a specific app.
Using widgets in Galaxy S6 and in Galaxy S6 edge is identical. This guide applies to both Samsung Galaxy S6 and Galaxy S6 edge, and other Galaxy phones as well, although in the text, Galaxy S6 will be used most of the time.
How to add widgets to Galaxy S6 home screen?
By default, in Galaxy S6 home screen, there are a few widgets already. For example, Google search bar, and Galaxy Essentials.
When you install new apps to Galaxy S6, the corresponding widgets (if any) will NEVER be added to home screen automatically, although you can add new apps (icons) to home screen automatically.
To add widgets to Galaxy S6 home screen, you can tap and hold (long tap) any blank area in the home screen to enter edit mode (aka home screen options) as shown below.
Tap Widgets as shown below.
You will then be directed to the widgets page. All available widgets in Galaxy S6 are listed as shown below.
You can swipe left or right to navigate. You can also use the panel indicator in the bottom to navigate as shown below.
For apps with 2 or more widgets, you can find a number badge next to it.
For example, in this guide, you want to add Google Now widgets to Galaxy S6 home screen.
So, tap the > button next to Google App as shown below.
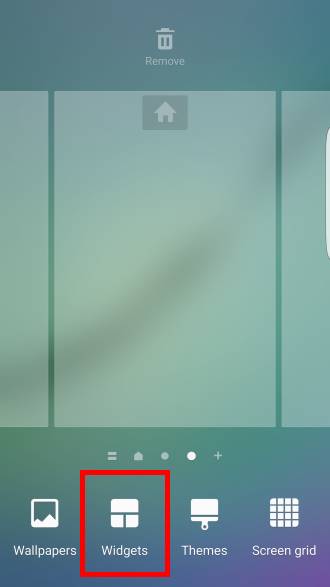
2 available widgets is shown in a pop up window as shown above.
For Google app, one widget is Google search bar. 4×1 indicates its default size: the widget will occupy area with width of 4 app icons and height of one app icon.… Read the rest
The post how to use widgets in Galaxy S6 and Galaxy S6 edge? appeared first on Galaxy S6 Guide.
Samsung Galaxy S6 lock screen
simon What’s Samsung Galaxy S6 lock screen?
What’s Samsung Galaxy S6 lock screen?
Samsung Galaxy S6 lock screen protects your S6 from unintended access and actions, when the screen is not off.
If you set pattern, PIN, password or fingerprints to unlock the phone, Samsung Galaxy S6 lock screen can also protect your phone from unauthorized access.
From Samsung Galaxy S6 lock screen, by default, without unlocking the phone, you can:
- check time/data;
- check weather info;
- access camera;
- make emergent calls;
- preview notifications;
check pedometer readings.
To access more features of the phone or use apps (except Camera), you need unlock the phone.
Please note, Samsung Galaxy S6 and Galaxy S6 edge have identical lock screen, so this guide also applies to Samsung Galaxy S6 edge lock screen. For the edge screen in Galaxy S6 edge, please check this guide.
How to access, lock and unlock Samsung Galaxy S6 lock screen
By default, you can press the Galaxy S6 Power button to turn off the screen and lock the phone.
Also, if Galaxy S6 is not used for a specified period (screen timeout), the Galaxy S6 screen turns off automatically and Galaxy S6 will be locked later after another specified period (set under Settings—Lock screen —lock automatically).
When Galaxy S6 is locked, you will get the Samsung Galaxy S6 lock screen whenever the screen is on. The Galaxy S6 screen may be turned on when:
- pressing the Power button;
- pressing the Home button;
- receiving a new notification;
- receiving a call;
- receiving an alarm alert
- receiving an event reminder.
To unlock Galaxy S6 lock screen, by default, when the screen is on, you can swipe in any direction (if swipe is set as lock screen security) as shown below.
How to set Samsung Galaxy S6 lock screen security
Samsung Galaxy S6 allows you to change the way that you lock the screen to prevent others from accessing your personal information or using the phone without your consent.
To set Samsung Galaxy S6 lock screen security, go to Settings— Lock screen and security — Screen lock type, and then select a screen lock method mentioned below.
After setting Samsung Galaxy S6 lock screen security (lock type), you must use the lock type (pattern, PIN, password, fingerprint) you specified to unlock the phone. Some lock types may accept alternative methods.
You can choose from the following lock types for Samsung Galaxy S6 lock screen security.… Read the rest
The post Samsung Galaxy S6 lock screen appeared first on Galaxy S6 Guide.
How to reset Galaxy S6 and Galaxy S6 edge?
simonUpdate: Added one section on device protection on Android Lollipop 5.1. You will be asked to verify the ownership using your Google account after factory data reset.
Update 2: the OTG method to bypass factory data reset on Galaxy S6, S6 edge, S6 edge+ and Note 5 without knowing old Google account were added in this page.
What is factory data reset for Galaxy S6 and Galaxy S6 edge?
Factory data reset is a feature in Android devices. It allows you to erase all your data and settings so that the device returns to the original factory state.
Galaxy S6 and S6 edge fully support factory data reset, i.e., you can clean your Galaxy S6 and S6 edge with factory data reset.
When your settings are erased, the default settings, or factory settings, will be applied until you set up the phone again.
All apps, except pre-installed apps, are removed as well once you perform a factory data reset on Galaxy S6 or S6 edge.
So, it is extremely important to backup your Galaxy S6 or S6 edge before resetting the phone. Please read this guide on how to backup Galaxy S6 and S6 edge.
When you need reset Galaxy S6 and Galaxy S6 edge?
If you think you never need reset Galaxy S6 and Galaxy S6 edge, you are very likely wrong.
In the following scenarios, you very likely have to reset Galaxy S6 and Galaxy S6 edge:
- When your phone is stolen.
- When you pass Galaxy S6 to your kids or sell it (because you get a new phone),
- When you are locked out of your Galaxy S6 and you cannot use Find My Mobile to unlock the phone either.
- When Galaxy S6 or S6 edge refuses to work.
- When you messed up your Galaxy S6 or S6 edge.
- When an update messed up your Galaxy S6 or S6 edge.
- When Galaxy S6 or S6 edge is getting slower and slower for no reasons.
The purposes to reset Galaxy S6 and Galaxy S6 edge include:
- to erase your personal data and apps. Removing an account usually is not sufficient for cleaning your personal data.
- to solve problems on Galaxy S6 or S6 edge caused by you, or by some system apps, or by some nasty apps, or by some system update.
How to reset Galaxy S6 and Galaxy S6 edge when you can use the phone?
There are many ways to reset Galaxy S6 and Galaxy S6 edge.… Read the rest
The post How to reset Galaxy S6 and Galaxy S6 edge? appeared first on Galaxy S6 Guide.
Site Search
simonUse the search box to search all Galaxy S6 guides on this site.
If you have any questions on using Galaxy S6, Galaxy S6 edge, you can navigate through the menu above. This search box offers an alternative way to search for solutions for any Galaxy S6 problems.
The post Site Search appeared first on Galaxy S6 Guide.
Samsung Galaxy S6 camera modes guide
simon What are Samsung Galaxy S6 camera modes?
What are Samsung Galaxy S6 camera modes?
Samsung Galaxy S6 brings the best smartphone camera in 2015. The Galaxy S6 camera is fast and easy to use. It outperforms all other smartphone cameras, including iPhone 6 Plus, in most scenarios, especially in low-light conditions.
You can even double tap the Home button to launch the camera at any time, even when your Galaxy S6 is locked. We illustrated this quick launch feature in this page.
Most Galaxy S6 or S6 edge owners just use Auto mode to get outstanding photos in most cases.
But Samsung Galaxy S6 and S6 edge give you even more controls and options.
In this guide, we will show you the meaning of various Samsung Galaxy S6 camera modes, when you should use them and how to use them, and how to download additional Samsung Galaxy S6 camera modes.
You can imagine Samsung Galaxy S6 camera modes are actually pre-defined templates for you to take special photos under certain scenarios.
By default, for the main (rear) camera (see Galaxy S6 device layout), there are 7 -pre-installed Samsung Galaxy S6 camera modes:
- Auto mode (default).
- Pro mode.
- Selective focus mode.
- Panorama mode.
- Slow motion mode (for video recording).
- Fast motion mode (for video recording).
- Virtual shot mode.
For the front camera, there are 4 pre-installed Samsung Galaxy S6 camera modes:
- Selfie mode (default).
- Wide selfie mode.
- Virtual shot mode.
- Interval shot mode.
In addition to these 11 pre-installed Samsung Galaxy S6 camera modes, you can also download and install more camera modes from Galaxy Apps for your Galaxy S6. You may follow this guide to add more Galaxy S6 camera modes for your S6 or S6 edge.
Please note, the camera (hardware) and camera app in Galaxy S6 are identical to Galaxy S6 edge camera. Although Galaxy S6 is often used in this guide, this guide equally applies to Samsung Galaxy S6 edge camera.
When and how to use Samsung Galaxy S6 camera modes?
Please note, Samsung Galaxy S6 camera modes for front camera and rear (main) camera are different. Some modes, e.g., selfie mode, are for front camera only as mentioned above.
1. Auto mode
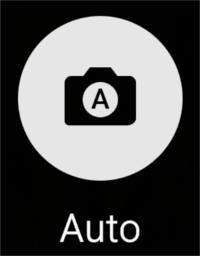
The Galaxy S6 camera Auto mode actually is a combination of several modes in some old Galaxy devices.… Read the rest
The post Samsung Galaxy S6 camera modes guide appeared first on Galaxy S6 Guide.
Galaxy S6 Android Lollipop 5.1 update: top 6 new features you should try
simon
Although Android Lollipop 5.1 is not a major update to Lollipop 5.0, in addition to some under-the-hood improvements, we find some nice new features you should try.
Here are the top 6 new features you should try in Galaxy S6 Android Lollipop 5.1 update.
#1. A-Z App sorting in Apps screen in Galaxy S6 Android Lollipop 5.1 update
As mentioned in the top 6 defects of Galaxy S6, the new TouchWiz simply removed many useful features. Many Galaxy S6 and S6 edge owners are not happy with this.
Once of the removed feature is app sorting in Galaxy S6 Apps screen (app drawer). If you read the comments of that page, you can find many S6 owners, especially long-term Galaxy phone users, are frustrated with this missing feature.
In the Galaxy S6 Android Lollipop 5.1 update, Samsung finally brought back this old feature. So, now you can sort apps in alphabet order.
Of course, you can also organize apps in Apps screen by creating app folders as detailed in this guide.
#2. S Finder and Quick connect are configurable in Galaxy S6 Android Lollipop 5.1 update
S Finder and Quick connect are quite useful if you get used to them. This is probably why Samsung put them in the premium location (notification panel) in Galaxy S6 (actually in previous Galaxy devices as well, for example, in Galaxy Note 4, and Galaxy S5) and made them irremovable.
But not all Galaxy S6 owners like them. They want to remove S Finder and Quick Connect from notification panel.
Of course, they cannot. And they complained.
Samsung listened. In Galaxy S6 Android Lollipop 5.1 update, you can enable/disable these two controversial features in Quick Settings.
#3. Auto stop background apps in Galaxy S6 Android Lollipop 5.1 update
Galaxy S6 battery life is usually in par with Galaxy S5, although galaxy S6 and S6 edge has fore more pixels in display and faster CPUs.
But battery drain is always a problem for all Android devices. Galaxy S6 fast charging may alleviate the problem a bit.
Most of the battery drain actually is caused by third-party apps running in background.
In Galaxy S6, abnormal battery usage can be reported in Settings—Battery.
Now, Samsung moved a step further. … Read the rest
The post Galaxy S6 Android Lollipop 5.1 update: top 6 new features you should try appeared first on Galaxy S6 Guide.
How to create app folders in Galaxy S6 home screen?
simonWhy you need app folders on Galaxy S6 home screen?
With more and more features in Android phones, and many apps with various functions available in Google Play store and Galaxy Apps, you may install a lot of apps in your Galaxy S6.
To access these apps quickly without going through Galaxy S6 Apps screen, you need put these apps on the home screen.
You may also put a lot of widgets on the home screen as well to access some info quickly without opening the app.
So, the home screen is really cluttered. It becomes a pain to find an app on the home screen.
How to solve this problem? You can use app folders to keep your Galaxy S6 home screen well organized.
Using app folders in Galaxy S6 home screen can help you:
- reduce the number of home screen panels. This will make it fast to scroll through the home screen panels and therefore to access the apps faster.
- organize apps in app folders per your preference. This means you can quickly find the apps which you do not use daily. For example, you may not use Google Drive app daily, but if you put the app in the Google folder or cloud folder, you can easily locate it and launch it, instead of fiddling around the home screen panels.
- put more widgets and apps in the home screen. There is a hard limit (7) of number of home screen panels in Galaxy S6. If you use a lot of widgets, especially full page or half-page widgets, you will find the 7-panel limit in TouchWiz is not generous. Using app folders in Galaxy S6 home screen can save space on the home screen for other app folders or widgets.
Step by step guide on how to create app folders in Galaxy S6 home screen
Please note, creating app folders in Galaxy S6 home screen is not an option in home screen editing mode. You can only create app folders:
- when both apps that are to be included in the app folder are already on the home screen,
- or put the app folders in App screen to home screen directly.
To create app folders in Galaxy S6 home screen, you may follow these steps.
Step 1: Tap and hold one app and drag it to the target app.
For example, you want to create a folder for the Email app and Play Store app.… Read the rest
The post How to create app folders in Galaxy S6 home screen? appeared first on Galaxy S6 Guide.
Enjoy your Galaxy S6, S6 edge or S6 edge+
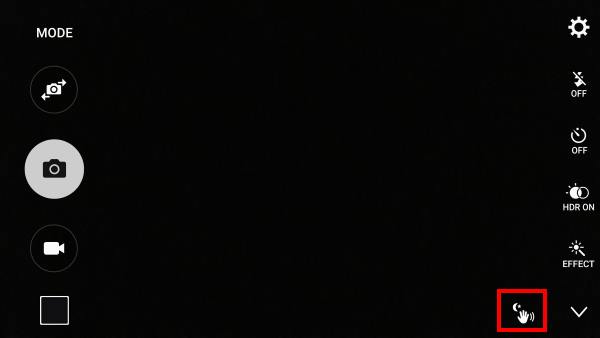
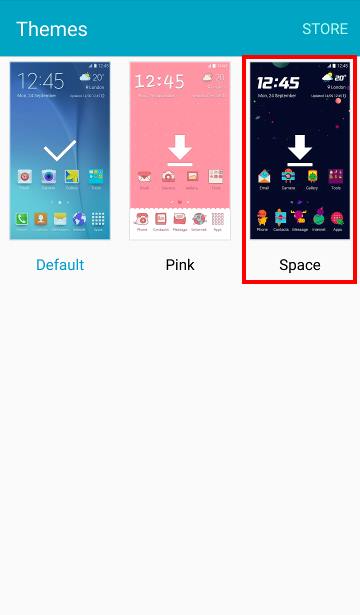
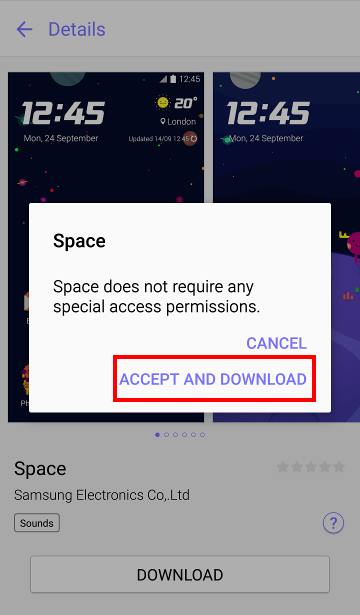
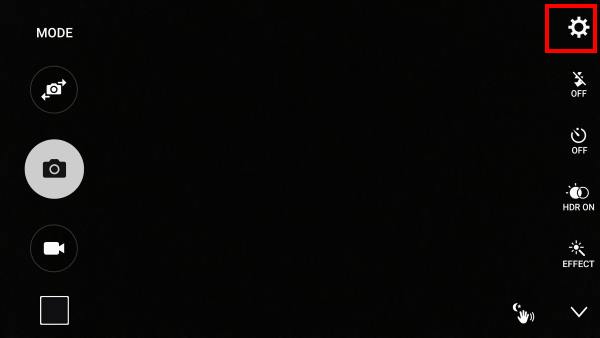
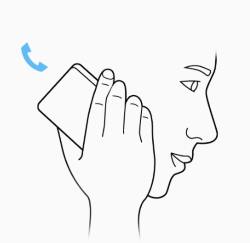
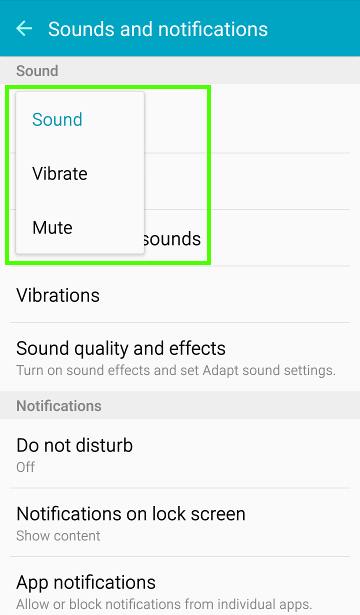
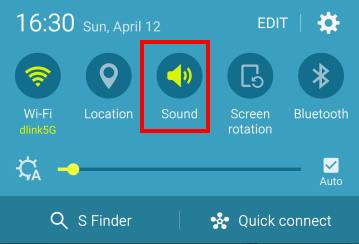
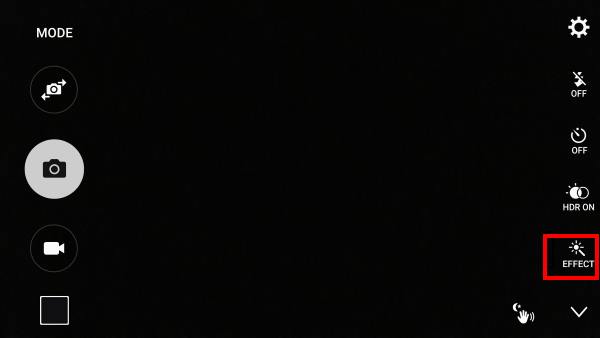
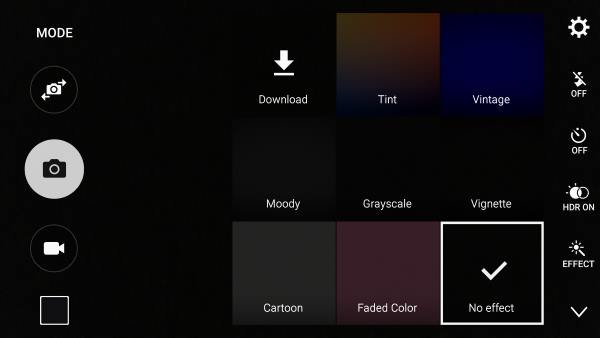
 Update 1: it is confirmed Samsung Galaxy S6 release date will be April 10, 2015. It will be first available in 20+ countries /regions and then released in 150+ countries/regions within Q2 2015.
Update 1: it is confirmed Samsung Galaxy S6 release date will be April 10, 2015. It will be first available in 20+ countries /regions and then released in 150+ countries/regions within Q2 2015.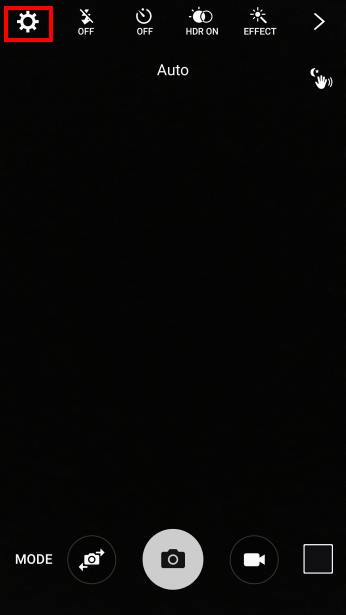
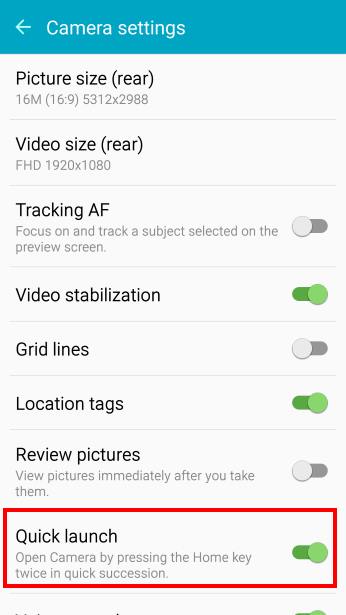
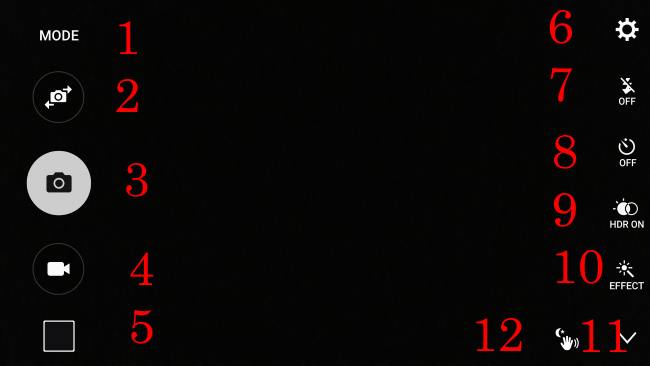

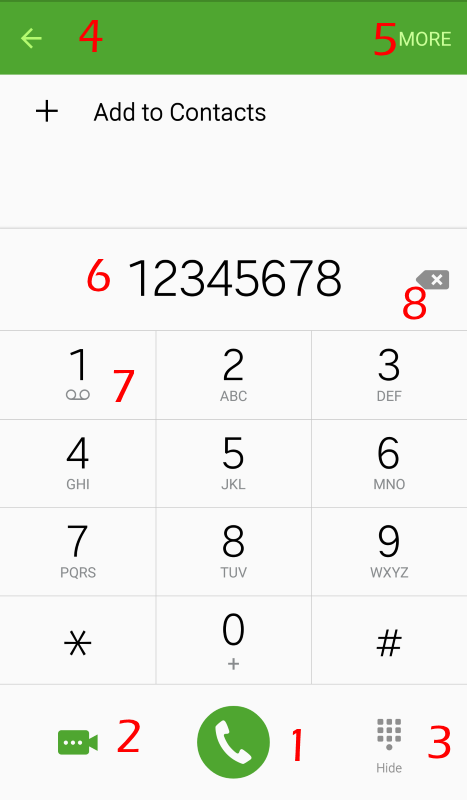
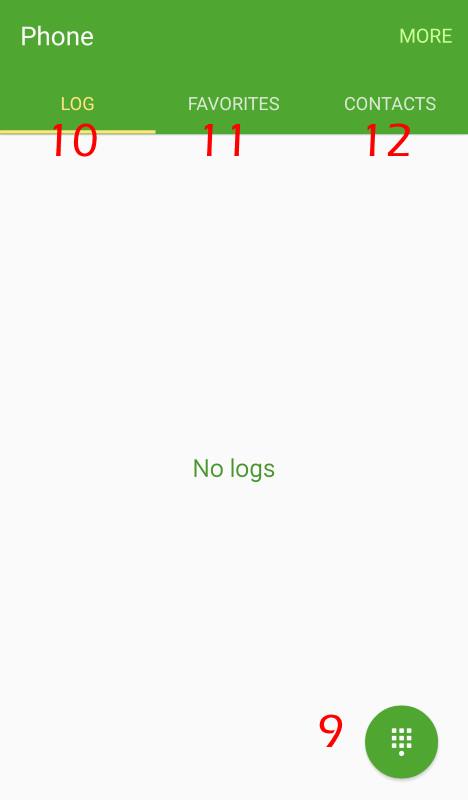
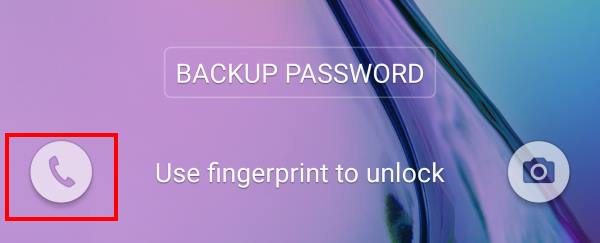
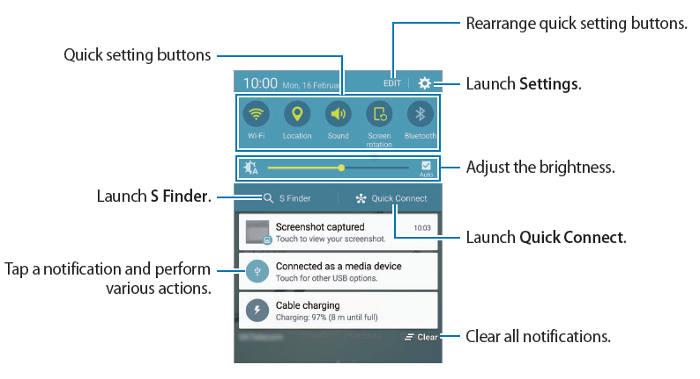
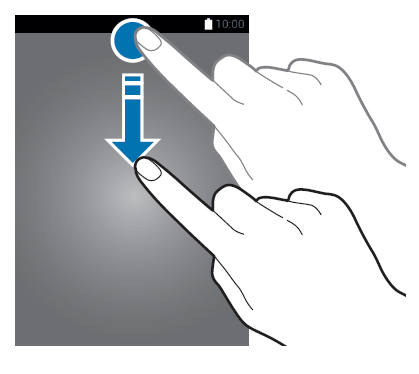
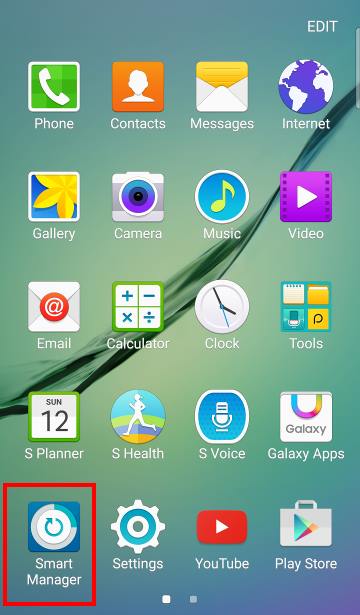
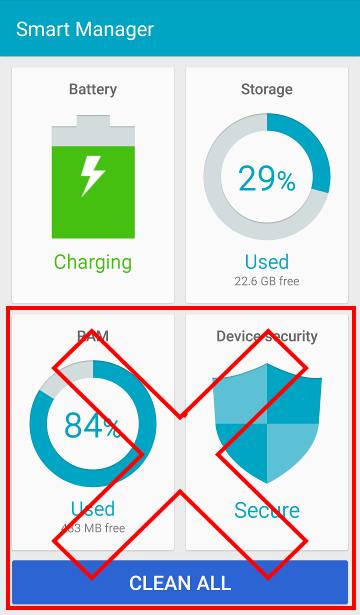
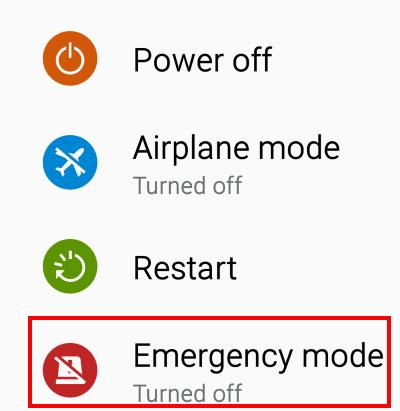
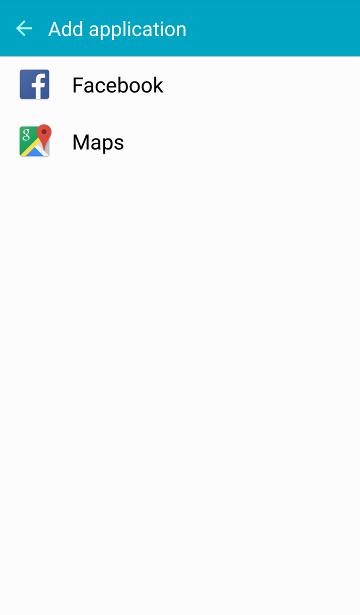
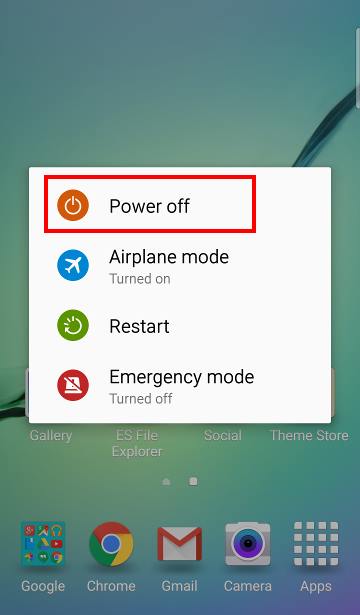
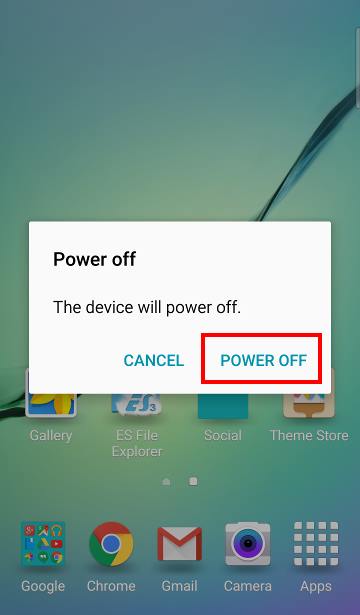
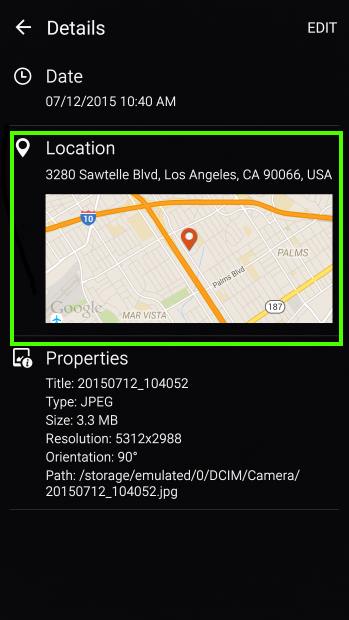
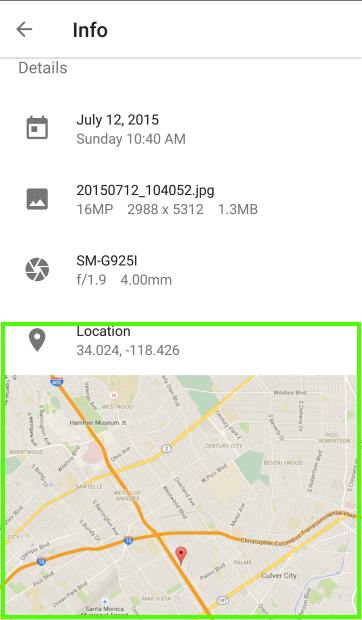

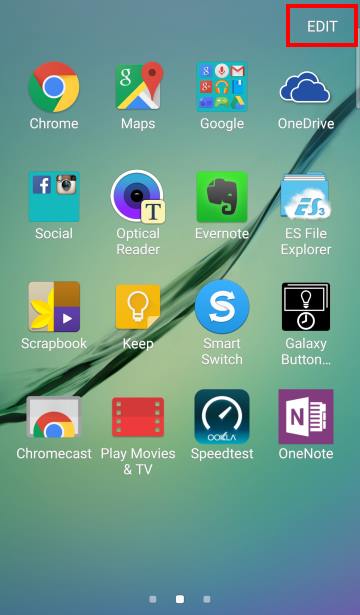
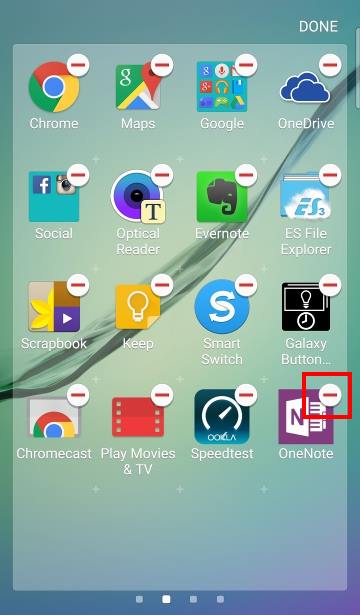
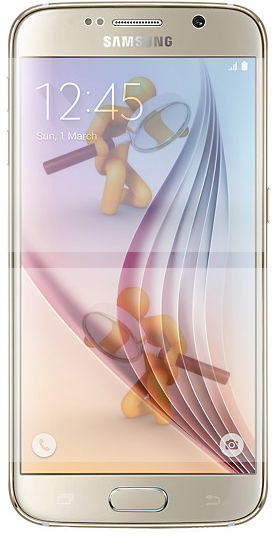 Samsung Galaxy S6 (and S6 edge) is a good, but not great smartphone.
Samsung Galaxy S6 (and S6 edge) is a good, but not great smartphone.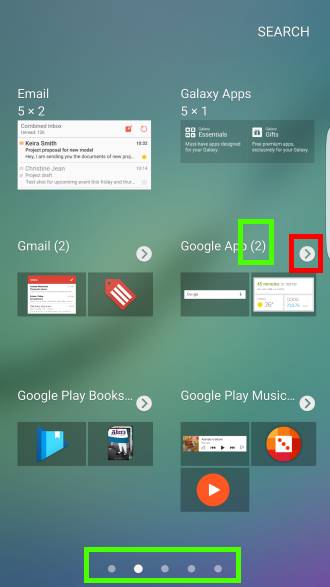
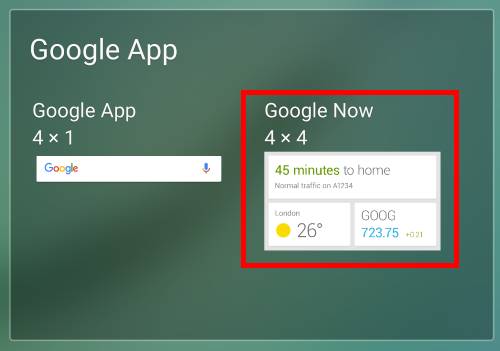
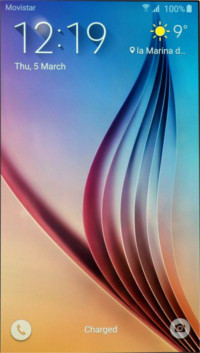 What’s Samsung Galaxy S6 lock screen?
What’s Samsung Galaxy S6 lock screen?