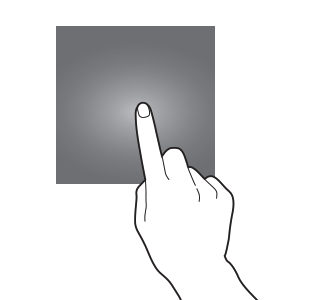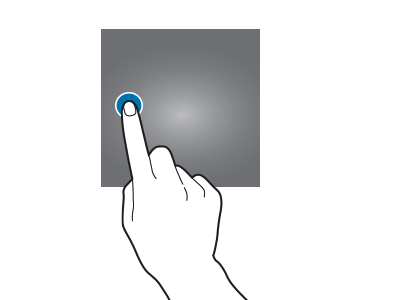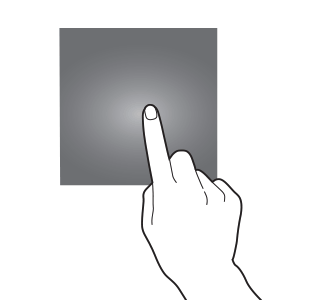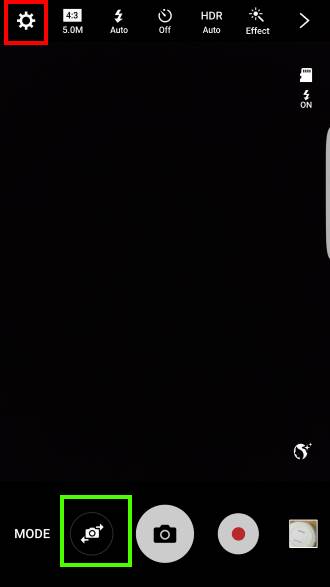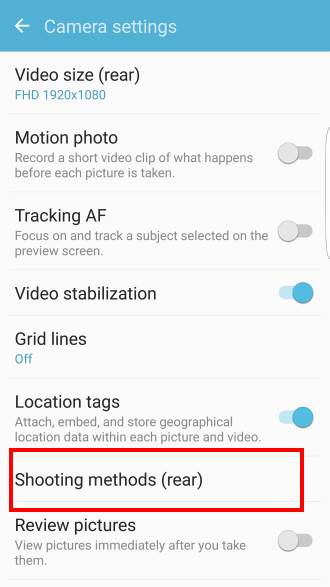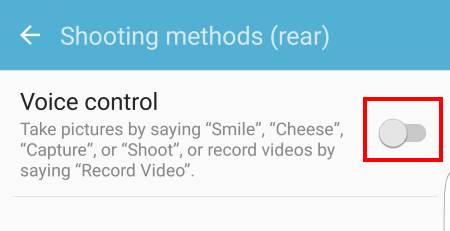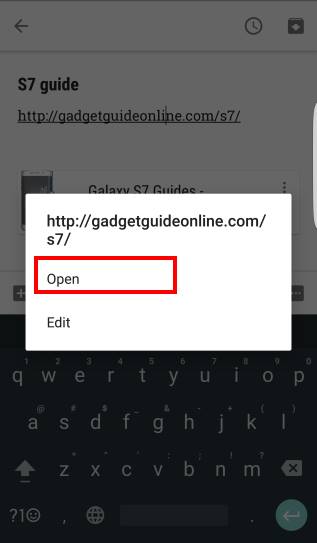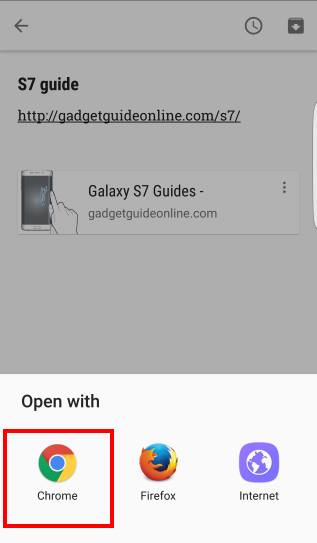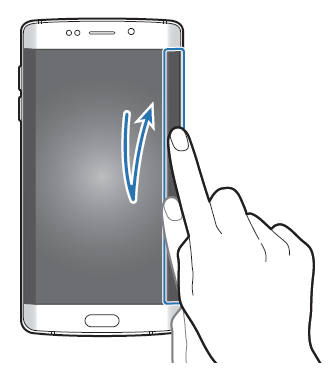Galaxy S7 Guides will help you use your Galaxy S7 or S7 edge for all tasks.
Galaxy S7 guides are organised in the following sections.
Official Galaxy S7 User Guide (PDF)
You can find the official Galaxy S7 user guide (user manual) in different languages for Galaxy S7 and Galaxy S7 edge.
Galaxy S7 How-to guides
The detailed step-by-step Galaxy S7 guides will show you how to use certain features of Galaxy S7 or change/customise certain configurations on your Galaxy S7.
Galaxy S7 online manual
Galaxy S7 online manual section hosts Galaxy S7 guides for new Galaxy S7 owners. This section covers commonly used Galaxy S7 features and shows you how to use them.
Galaxy S7 camera guide
Galaxy S7 has the best smartphone camera you can get in 2016. Samsung Galaxy S7 camera guide will show you how to use the Galaxy S7 camera. Some tips and tricks of the Galaxy S7 camera are also covered.
Galaxy S7 buyer guide
Is Samsung Galaxy S7 a suitable phone for you? Which size of Galaxy S7 is for you? Do you need a Galaxy S7 case?
The Galaxy S7 buyer guide will help you decide whether Galaxy S7 is a suitable phone for you. We also introduce you to some affordable Samsung Galaxy S7 accessories in the Galaxy S7 buyer guide.
List of recent Galaxy S7 guides
Here is the list of the most recent Galaxy S7 guides. The complete list of Galaxy S7 guides can be found in Galaxy S7 Guide.
Samsung Galaxy S7 notification panel
simonSamsung Galaxy S7 notification panel is a centralized location for all notifications from all apps on your Galaxy S7 and Galaxy S7 edge.
This guide applies to Galaxy S7 edge notification panel as well, although Galaxy S7 notification panel is used in the guide.
How to access Samsung Galaxy S7 notification panel?
You can access Samsung Galaxy S7 notification panel by swiping down from the status bar (top of the screen) as shown below.
If you are in immersive full-screen mode (full-screen without status bar), you can just swipe from top of the screen to access Galaxy S7 notification panel. You can in either landscape mode or portrait mode.
Please note, unlike other Android phones, Samsung Galaxy S7 only use one finger to access notification panel.
If you swipe down from top of screen with 2 fingers, or swipe down twice with one finger, you will get the Quick Setting buttons panel, not Galaxy S7 notification panel.
Samsung Galaxy S7 notification panel for Galaxy S7 or S7 edge with single SIM card inside
Samsung Galaxy S7 (and S7 edge) has two versions based on number of SIM card supported: single SIM version and dual SIM version of Galaxy S7 (and S7 edge).
For single SIM version of Galaxy S7 (S7 edge), you can put SIM card in slot 1 and slot 2 is for micro SD card.
For dual SIM version of Galaxy S7 9S7 edge), you can put either SIM card or micro SD card into slot 2 (but not bother) as explained in Galaxy S7 SIM card guide page.
If there is only one SIM card installed, Galaxy S7 notification panel will look like the screenshot shown below.
You can find the following components in Galaxy S7 notification panel (as shown above):
- Date and time
- Settings icon. Tap the icon to launch Galaxy S7 Settings
- Quick Setting buttons. Tap the icon to enable/disable the corresponding features.
- More button (for quick setting buttons). Tap the button to see all quick setting buttons (quick settings panel). This is equivalent to swipe down again in notification panel. For more details on how to use quick setting button (and quick settings page), please check this guide.
- Brightness control.
- Quick connect.
- Notifications. Some notifications are actionable. You can perform certain actions through notifications in Galaxy S7 notification panel.
- Notification settings.
- Clear button. Tap the button to dismiss all notifications (excluding on-going notifications, e.g,
The post Samsung Galaxy S7 notification panel appeared first on Galaxy S7 Guides.
Use Galaxy S7 camera app with Android Nougat update in S7 and S7 edge
simonWhat’s new in Galaxy S7 camera app with Android Nougat update in S7 and S7 edge?
With Android Nougat update for Galaxy S7 and S7 edge, Samsung also updated their camera app.
Again, this update brought some confusions among many owners. It seems Samsung lacks a clear roadmap for their apps.
This page was prepared to help owners of Galaxy S7 and S7 edge who have questions on using Galaxy S7 camera app with Android Nougat update. If your Galaxy S7 or S7 edge is still running Android Marshmallow, please check this guide.
First, here is the list of major changes in Galaxy S7 camera app with Android Nougat update:
- New Galaxy S7 camera preview screen.
- 2 New gestures to switch front/rear camera. This is an additional way to switch camera in Galaxy S7 and S7 edge.
- You can only use the gesture to access Galaxy S7 camera modes. The button was removed in this Android Nougat update.
- New gesture to access Galaxy S7 camera effects. Again, this is the only way to access Galaxy S7 camera effects after Android Nougat update for Galaxy S7 and S7 edge.
- Quick settings are now camera mode aware.
Please note, the changes are more or less on usability only. There are no changes in features of the Galaxy S7 camera and Galaxy S7 edge camera.
How to use the new preview screen of Galaxy S7 camera app with Android Nougat update in S7 and S7 edge?
The new preview screen of Galaxy S7 camera app with Android Nougat update looks cleaner. The old preview screen under Marshmallow can be found here.
But if you are a seasoned Samsung phone user, you may find it is confusing.
As shown below, the new preview screen of Galaxy S7 camera app with Android Nougat update have 8 functional parts (the numbers are corresponding to those shown in the screenshot below):
1. Take a photo.
You need tap it to take the picture.
Please note, Samsung camera app does not support tap to take photos by default (you need manually enable it for front camera). But if it is not convenient for you to tap this button, you can use many other ways to take a photo in Galaxy S7 and S7 edge including:
- use your voice to take photos in Galaxy S7 and S7 edge. This works for both front and rear cameras.
The post Use Galaxy S7 camera app with Android Nougat update in S7 and S7 edge appeared first on Galaxy S7 Guides.
How to use micro SD card in Galaxy S7 and Galaxy S7 edge?
simonCan you use micro SD card in Galaxy S7 and Galaxy S7 edge as internal storage?
One of the new features in Android Marshmallow is that you can use micro SD card as internal storage, or as portable storage. Many owners of low-storage phone owners were very excited about it.
But Samsung does not allow you to use micro SD card in Galaxy S7 and Galaxy S7 edge as internal storage because they believe the low-speed micro SD card may ruin the user experiences.
Does this mean you cannot move apps to micro SD card in Galaxy S7?
The answer is No.
Actually Galaxy S7 and S7 edge still allow you to move some app to micro SD card (if the app supports it). And you can even move whole app to the SD card, not just part of app data as in previous generations Galaxy phones with SD card slot.
In other words, you can use micro SD card in Galaxy S7 as internal storage, in a special way.
How to insert micro SD card in Samsung Galaxy S7 and Galaxy S7 edge?
Galaxy S7 and Galaxy S7 use single tray for SIM card and micro SD card.
In some regions, Galaxy S7 and S7 edge were marked as dual SIM phone. For those models, you have the option to use slot 2 for either micro SD card or second SIM card. But you cannot use both in slot 2. This was explained in Galaxy S7 SIM card guide page.
To insert micro SD card in Samsung Galaxy S7 and Galaxy S7 edge, it is recommended to power off the phone.
Once you power off Galaxy S7 or S7 edge, you can then follow these steps as shown in the following animation:
- insert the sim card tray injection tool into the hole, press it a bit.
- pull out the SIM card tray.
- put micro SD card into slot 2. You need to match the shape with metal part facing down.
- press micro SD card slightly so that it fits into the slot.
- push the SIM card tray fully into the phone.
How to remove micro SD card in Samsung Galaxy S7 and Galaxy S7 edge?
You can follow the similar steps mentioned above to removed SD card from Samsung Galaxy S7 and Galaxy S7 edge.
Again, it is recommended to power off Galaxy S7 or S7 edge before opening the SIM card tray.… Read the rest
The post How to use micro SD card in Galaxy S7 and Galaxy S7 edge? appeared first on Galaxy S7 Guides.
How to show brightness control above notification panel in Android Nougat update for Galaxy S7 and Galaxy S7 edge?
simonIf you cannot find the brightness control after getting Android Nougat udpate for Galaxy S7 and Galaxy S7 edge, or if you want to show brightness control above notification panel, this guide will give you the answer.
Where is the brightness control in Android Nougat update for Galaxy S7 and Galaxy S7 edge?
Many owners of Galaxy S7 and Galaxy S7 edge owners find they cannot locate brightness control in the notification panel as shown below.
Of course, you can adjust brightness in Settings— Display — Brightness.
But it would be more convenient to adjust brightness in notification panel.
So, where is the brightness control in Android Nougat update for Galaxy S7 and Galaxy S7 edge?
Why did Samsung hide the brightness control?
The answer is that, in Android Nougat update for Galaxy S7 and S7 edge, by default, brightness control was moved below the quick settings buttons, not above notifications.
This is somewhat similar to phones with stock Android, which requires 2 swipes (or swipe with 2 fingers) to access brightness settings.
So, as shown below, if you swipe down again in the notification panel (or swipe down from status bar with 2 fingers) to show all quick settings buttons.
Below the quick settings buttons, you can find brightness control as shown below.
The good news is you can move the brightness control above notifications. Read on…
How to show brightness control above notification panel in Android Nougat update for Galaxy S7 and Galaxy S7 edge?
As shown above, you can tap the arrow down button right to brightness slider to access all settings for brightness.
You can now find the option to show control in top as shown below.
Tap the switch to enable it.
Then tap Done as shown below.
Now, you can check again in the notification panel.
The brightness control now is moved above notifications. This would save you one swipe to access it.
Of course, it is very annoying that Samsung make such unnecessary changes.
Can you show brightness control above notification panel in Android Nougat update for Galaxy S7 and Galaxy S7 edge?
If you still have any questions on encounter any problems on showing brightness control above notification panel in Android Nougat update for Galaxy S7 and Galaxy S7 edge, please let us know your questions or problems in the comment box below.
The community will try to help you.… Read the rest
The post How to show brightness control above notification panel in Android Nougat update for Galaxy S7 and Galaxy S7 edge? appeared first on Galaxy S7 Guides.
How to use Galaxy S7 screen grid to customize app icon size in home screen and apps screen?
simonWhat is Galaxy S7 screen grid in Galaxy S7 home screen and apps screen?
In Galaxy S7 and S7 edge home screen (actually, all Android devices), all app icons are arranged in rows and columns. You are not allowed to put your app icon in arbitrary locations.
In other words, Galaxy S7 screen grid keeps your app icons aligned in both Galaxy S7 home screen and Galaxy S7 apps screen.
When you change the size of Galaxy S7 screen grid, the size of app icons in all grids (cells) will also be resized to match the change. In this way, it is possible to slightly resize app icon size in Galaxy S7 home screen and apps screen.
Of course, there are many other ways to customize Galaxy S7 home screen for Galaxy S7 or S7 edge, for example, using Galaxy S7 themes.
Please note, the Galaxy S7 screen grid settings apply to both Galaxy S7 home screen and apps screen. So, there are no separate screen grid settings for home screen and apps screen.
In Galaxy S7 home screen, there is a favorite tray (as shown below)in the bottom of all home screen panels except the Flipboard Briefing panel. This tray is NOT counted in the screen grid.
In other words, Galaxy S7 screen grid applies to the space above the favorite tray excluding the tray itself. But the number of available (maximum) slots in the favorite tray is determined by number of columns in Galaxy S7 screen grid settings.
How to change Galaxy S7 screen grid to customize app icon size in home screen and apps screen?
To change Galaxy S7 screen grid settings, you may follow these steps.
Step 1: Enter Galaxy S7 home screen edit mode (home screen options)
In Galaxy S7 home screen as shown below, tap and hold (aka “long tap”)any empty area to enter edit mode of Galaxy S7 home screen (aka, access Galaxy S7 home screen options) as shown below.
The other way to enter home screen mode is to pinch in the home screen.
Please note, you can enter Galaxy S7 home screen edit mode in any home screen panels. It is not necessary to be from the home of home screen panels.
Step 2: Set and preview Galaxy S7 screen grid settings
In the edit mode of Galaxy S7 home screen as shown above, you can tap the Screen grid as shown above.… Read the rest
The post How to use Galaxy S7 screen grid to customize app icon size in home screen and apps screen? appeared first on Galaxy S7 Guides.
Samsung Galaxy S7 auto factory data reset
simonWhat is Galaxy S7 auto factory data reset?
The No. 1 concern for smartphone owners whose phones were stolen or lost is usually private data saved on the phone. If the data went to hands of bad guys, the loss may be far more significant than monetary value of the phone.
So, a lot of Android security features were introduced since Android Lollipop. For example, you can encrypt the whole phone to protect your data. Of course, factory data reset (FDR) protection may also deter phone thieves.
On top of the standard Android security measures, since Android Marshmallow, Samsung also added Galaxy S7 auto factory data reset to further protect private data for phone owners.
If someone tries to unlock your phone for more than 15 times, your Galaxy S7 can then destroy all data and reset the phone if Galaxy S7 auto factory data reset is enabled.
Please note Galaxy S7 auto factory data reset is a security feature for your private data. If you forget your lock screen PIN/password/pattern, the measure applies to you as well.
If you want to manually factory reset Galaxy S7 or Galaxy S7 edge, please follow this guide.
How to enable and disable Galaxy S7 auto factory data reset?
By default, Galaxy S7 auto factory data reset is disabled.
To enable Galaxy S7 auto factory data reset, you can go to Galaxy S7 Settings.
Tap lock screen and security in Galaxy S7 Settings page.
In Lock screen and security page, tap Secure lock settings as shown below.
Tap (or drag) the switch for Auto factory reset as shown below to enable or disable Galaxy S7 auto factory data reset on your S7 or S7 edge.
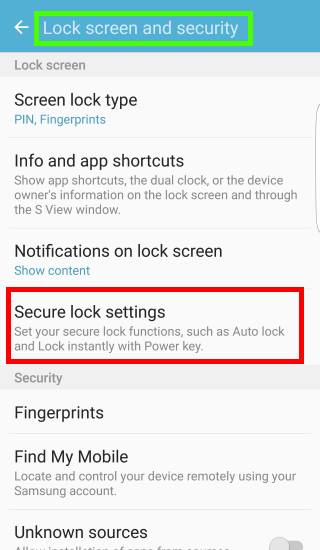
What are the waiting time for wrong input on Galaxy S7 lock screen?
If auto factory reset is turned on Galaxy S7 or S7 edge, Galaxy S7 will wiped the phone automatically after 15 failed attempts.
Since Android Marshmallow, Samsung introduced a new waiting time scheme for wrong input on Galaxy S7 edge lock screen. In other words, if you offer wrong PIN/password/pattern/fingerprint, you may have to wait up to 60 minutes (1 hour) to try again. This is also a security feature to deter brute force attack in case you lose your Galaxy S7 or S7 edge.
Please note, the result of Galaxy S7 auto factory data reset is identical to that of factory data reset done manually.… Read the rest
The post Samsung Galaxy S7 auto factory data reset appeared first on Galaxy S7 Guides.
How to access and use Galaxy S7 developer options?
simonWhat are Galaxy S7 developer options?
Galaxy S7 developer options are some settings for app developers to test apps under some simulated environment in Galaxy S7 and S7 edge. For example, to test apps with limited available RAM.
In recent versions of Android, some complicated settings, and some settings for seldom-used backward compatibility were also moved/added to developer options.
Since Android Jelly Bean 4.2, developer options are hidden. This was done deliberately so that users will not accidentally enable some settings. And most Android users do not need developer options at all.
But for app developers and a few owners, they may need to access and use Galaxy S7 developer options to test some apps or try some settings. For example, some owners may want to run a few ADB commands. They then have to enable USB debugging in Galaxy S7 developer options.
Samsung Galaxy S7 and Galaxy S7 edge have the identical developer options. So this guide applies to both Galaxy S7 and Galaxy S7 edge although we took screenshots from Galaxy S7 edge.
Do you need Galaxy S7 developer options?
Please note, for most owners of Galaxy S7 and S7 edge, you may not need to access developer options at all.
Galaxy S7 developer options do NOT solve any of your phone problems. If you have any issues with your Galaxy S7 or S7 edge, seldom the developer options can solve them.
And some settings in Galaxy S7 developer options may affect the performance or functions of Galaxy S7 and S7 edge.
You may need Galaxy S7 developer options if
- you are an app developer to test apps on Galaxy S7 or Galaxy S7 edge.
- you want to to use ADB commands (you need to enable USB debugging).
- you want to force RTL layout.
- you want to adjust animation speed or turn off animations when opening apps.
- you want to keep mobile data always on.
- you want to turn the Galaxy S7 screen on all the time when it is connected to a charger.
Anyway, if you are not sure, you may not need Galaxy S7 developer options.
How to enable Galaxy S7 developer options?
As mentioned, by default, developer options in Galaxy S7 and S7 edge are hidden. You cannot find it in Settings before you enable (unhide) them.
To enable Galaxy S7 developer options, you need follow these steps.
Step 1: Go to Settings– About device –Software info
You can access Galaxy S7 Settings from Home screen, Apps screen or notification panel.… Read the rest
The post How to access and use Galaxy S7 developer options? appeared first on Galaxy S7 Guides.
Use Galaxy S7 wallpapers to customize Galaxy S7 and S7 edge
simonWhat are Galaxy S7 wallpapers?
Galaxy S7 wallpapers are just background images in Galaxy S7 home screen, apps screen and lock screen.
And it is the easiest part when you want to customize your Galaxy S7 or S7 edge. You can simply use your photo or your dog’s photo to make the phone “yours”.
But you should not overdo it.
Because app icons are overlaid on Galaxy S7 wallpapers, you may try to choose wallpapers so that it should not be difficult to see the app icons.
Some Galaxy S7 owners may prefer dark wallpapers to save battery because of the Super AMOLED display in Galaxy S7 and S7 edge. But do not expect too much.
Anyway, choose Galaxy S7 wallpapers you like so that you can enjoy your phone. Don’t think too much on battery consumption: the difference is very marginal.
However, some poor designed live wallpapers may drain battery in Galaxy S7 or S7 edge noticeably.
So, you need to check battery usage by live wallpapers only.
How to set Galaxy S7 wallpapers for Galaxy S7 and Galaxy S7 edge?
You can set Galaxy S7 wallpapers for Galaxy S7 and Galaxy S7 edge by following these steps.
Step 1: Enter edit mode of Galaxy S7 home screen.
In Galaxy S7 home screen ,you can tap and hold (aka “long tap”) any empty area to enter edit mode of Galaxy S7 home screen (aka, access Galaxy S7 home screen options) as shown below.
You can also enter home screen edit mode through pinching to zoom in in the home screen.
In the Galaxy S7 home screen edit mode (aka home screen options), tap Wallpapers as shown below to customize Galaxy S7 wallpapers.
Step 2: Select wallpaper for home screen or lock screen or both
By default, the wallpaper setting is for Galaxy S7 home screen.
The preview of home panel of Galaxy S7 home screen is shown (marked in green box in the screenshot above).
Tap Home screen as shown above.
Now you have 3 options:
- Home screen.
- Lock screen.
- Home and lock screen.
These options let you choose which screen(s) you want to apply the wallpaper.
For example, you want to use the same wallpapers for Galaxy S7 home screen and lock screen.
Tap Home and lock screens as shown below.
The preview windows for the home panel of home screen and lock screen will be shown as illustrated in the green box below.… Read the rest
The post Use Galaxy S7 wallpapers to customize Galaxy S7 and S7 edge appeared first on Galaxy S7 Guides.
Galaxy S7 SIM card guide
simonGalaxy S7 SIM card slot is identical to that of Galaxy S7 edge. This guide applies to both Galaxy S7 and S7 edge, although Galaxy S7 is mentioned most of the time.
What is Galaxy S7 SIM card size?
Galaxy S7 SIM card allows you to connect to carrier’s and its partner’s mobile network to use voice service and mobile data services.
So, although you can use most features of Galaxy S7 through WiFi without installing SIM card for Galaxy S7 or S7 edge, you cannot use any mobile network related features before you install Galaxy S7 SIM card.
SIM card are always issued by your carrier, NOT Samsung. You should get SIM card for Galaxy S7 and Galaxy S7 edge from your carrier (your phone company)
There are 4 different sizes for SIM card for smartphones from big to small:
- Full-size SIM. it is hard to find one unless you have a phone that is more than 15 years old.
- Mini-SIM. Mini-SIM usually is referred as “big” or “normal” SIM card in some countries. Again, it is seldom used for today’s smartphones.
- Micro-SIM. Micro SIM is still the most popular size of SIM card for smartphones. Most middle range and budget smartphones are using micro SIM card.
- Nano-SIM. This is the smallest SIM card for smartphone today. It is usually used in most flagship smartphones.
Galaxy S7 and Galaxy S7 edge use nano SIM card. In other words, Galaxy S7 SIM card size is nano SIM (4FF).
Here is a list of some popular phones using nano SIM card: Galaxy S6, Galaxy S6 edge, Galaxy S6 edge+, Galaxy Note 5, iPhone 6S, iPhone 6S+, iPhone 6, iPhone 6+, iPhone 5, Moto X (including all generations) and many more. If you have any of these phones, the SIM card is interchangeable with Galaxy S7 or S7 edge.
If you own a Galaxy S5 or Galaxy Note 4 or earlier Samsung devices, micro SIM card is normally used, and therefore, you cannot use the existing SIM card for Galaxy S7.
You should get official nano SIM card from your carrier. Do NOT try to trim the SIM card by yourself.
Galaxy S7 SIM card tray and Galaxy S7 edge SIM card tray
Galaxy S7 SIM card tray has 2 slots as shown below. Slot 2 is bigger than slot 1.
Slot 1 is always for a nano SIM card.… Read the rest
The post Galaxy S7 SIM card guide appeared first on Galaxy S7 Guides.
Samsung Galaxy S7 How-to guides
simon About Samsung Galaxy S7 How-to guides
About Samsung Galaxy S7 How-to guides
Samsung Galaxy S7 How-to Guides will help you to explore and better use some important Galaxy S7 features.
All these Galaxy S7 guides include very detailed step-by-step instructions. All Galaxy S7 owners can easily follow these Galaxy S7 how-to guides.
We release new Galaxy S7 how-to guides regularly. So, bookmark this page because this Galaxy S7 guides page will be updated regularly.
All Galaxy S7 how-to guides are tested vigorously before they are released. This makes sure these guides should work on most Galaxy S7 devices (Galaxy S7 and Galaxy S7 edge) in all regions .
You may also check Galaxy S7 online user manual page for using some common features in Galaxy S7 and Galaxy S7 edge.
If you want to download the official Galaxy S7 user guide (in PDF) in your own language, you may check this Galaxy S7 user manual page and Galaxy S7 edge user manual page.
If you cannot find the Galaxy S7 how-to guides you are looking for, please feel free to leave you questions or problems in the comment box below. The community will try to find a solution or an answer for you.
List of Samsung Galaxy S7 How-to guides
-
Meaning of Galaxy S7 notification icons and status icons?
-
Switch to Galaxy S7: how to transfer data from your previous device to Samsung Galaxy S7 with Smart Switch?
It is very easy to switch to Galaxy S7 thanks to Smart Switch. You can even migrate old phone data to Galaxy S7 without installing any apps. This Galaxy S7 how-to guide shows you how to use USB cable to connect your old phone (Android, iPhone or BlackBerry) to Galaxy S7, and migrate all your data and apps to Galaxy S7. This is the easily one to migrate phone data to Galaxy S7. Read on….
-
How to use Galaxy S7 always-on display (AOD)?
Galaxy S7 always on display (AOD) allows you to choose an image or a clock or other information to display instead of turning off the screen for your Galaxy S7 and Galaxy S7 edge. Without waking up the phone, you can check time, notifications and calendar. This Galaxy S7 how-t0 guide shows you how to enable and customize Galaxy S7 always-on display (AOD). Read on.…
-
How to hide apps screen on Galaxy S7 and Galaxy S7 edge and show all apps on Galaxy S7 home screen?
The post Samsung Galaxy S7 How-to guides appeared first on Galaxy S7 Guides.
Use Galaxy S7 touchscreen gestures
simonGalaxy S7 and Galaxy S7 does not have a stylus. You need get used to Galaxy S7 touchscreen gestures to control the phone.
The good news is Galaxy S7 touchscreen gestures are almost identical to those in other Android phones. So, it should not take much time to use Galaxy S7 touchscreen gestures if you used Android phones before.
Please note Samsung Galaxy S7 and Galaxy S7 edge accept the identical touchscreen gestures. In this page, we generalized them as Galaxy S7 touchscreen gestures.
The 8 Galaxy S7 touchscreen gestures
There are 8 Galaxy S7 touchscreen gestures for you to control Galaxy S7 and Galaxy S7 edge:
- Tap
- Swipe
- Touch and hold
- Drag
- Double tap
- Pinch
- Spread
- Flick
Galaxy S7 touchscreen gestures: Tap
You can tap or touch the touchscreen (in the corresponding region) with your finger as shown below, when you want to:
- type using the keyboard;
- select items such as application and settings icons;
- press buttons.
Galaxy S7 touchscreen gestures: Swipe
You can lightly drag your finger vertically or horizontally across the touchscreen as shown below. This Galaxy S7 touchscreen gesture is known as swipe or slide.
With this touchscreen gesture, you can:
- Swipe the lock screen to unlock Galaxy S7 or Galaxy S7 edge;
- Swipe the screen to scroll through Galaxy S7 Home screens;
- Swipe the screen to scroll through Galaxy S7 Apps screen;
- Swipe the screen to scroll through menu options;
- Swipe individual notification to dismiss it from Galaxy S7 notification panel.
Galaxy S7 touchscreen gestures: Touch and hold
Touch and hold items on the touchscreen for more than 2 seconds to activate them as shown below.
You may use this touch screen gesture:
- Touch and hold a widget on a Home screen to resize it.
- Touch and hold a field to display a pop-up menu of options.
- Touch and hold Home button to launch Now on tap.
Galaxy S7 touchscreen gestures: Drag
Touch and hold an item, and then move it to a new location on the screen. So, this touchscreen gesture as shown below requires 2 steps: tap and hold, then move.
While dragging, you should not release your finger until you have reached the target position in the touchscreen.
You may use this Galaxy S7 touch screen gesture:
- Drag an app in Galaxy S7 apps screen to add it to Galaxy S7 Home screen.
- Drag an app or a widget to place it in a new location on Galaxy S7 Home screen.
The post Use Galaxy S7 touchscreen gestures appeared first on Galaxy S7 Guides.
How to use Galaxy S7 camera voice control?
simonWhat is Galaxy S7 camera voice control?
Galaxy S7 camera voice control allows you to use your voice to take photos, instead of tapping the camera shutter button.
You can speak to your Galaxy S7 (or S7 edge) to take photos when your hands are not free for the on-screen butotn.
As explained in this guide, for the front camera in Samsung Galaxy S7 and Galaxy S7 edge, you can have at least 5 different shooting methods, including using your voice.
But some methods, e.g., heart rate sensor, tap to take pic or gesture) do not work for the rear camera in Galaxy S7 and Galaxy S7 edge.
So, for the rear (main) camera in Galaxy S7 and S7 edge, you can have at least 3 shooting methods:
- using the camera shutter button;
- using Galaxy S7 camera voice control;
- using the volume button.
Please note, although Galaxy S7 camera voice control works identically for the rear and front camera, the settings are independent.
This means you need to set up Galaxy S7 camera voice control for the front and rear cameras individually.
Also, you should not confuse Galaxy S7 camera voice control with Google Now voice control or S Voice. Galaxy S7 camera voice control only works when camera app is active; while Google Now and S Voice can only open camera app.
How to enable Galaxy S7 camera voice control for the main (rear) camera?
To enable Galaxy S7 camera voice control for the main (rear) camera, you need launch camera app first.
In camera preview screen, you need to switch to rear camera if front camera is currently active. You can tap the camera switch button (illustrated in the green box in the screenshot shown below).
After switching to the rear camera (main camera), tap the settings button (gear icon as shown below).
In Camera settings page, tap Shooting methods (rear) as shown below.
If you can see Shooting methods (front) , it means you need to switch to rear camera.
In shooting methods (rear) page as shown above, you can find voice control option.
By default, voice control is not enabled for cameras in Galaxy S7 and Galaxy S7 edge.
You can tap the switch button as shown above to turn it on.
How to use Galaxy S7 camera voice control?
After enabling Galaxy S7 camera voice control, you can use your voice to control Galaxy S7 camera.… Read the rest
The post How to use Galaxy S7 camera voice control? appeared first on Galaxy S7 Guides.
Galaxy S7 specs and Galaxy S7 edge specs
simon
Before we examine the top features of Galaxy S7 and Galaxy S7 edge, let’s check Galaxy S7 specs and Galaxy S7 edge specs.
This post tries to summarize the hardware and software specifications of Samsung Galaxy S7 and Galaxy S7 edge to help you decide whether you should get Galaxy S7 or Galaxy S7 edge, or other Android phones.
Please don’t solely rely on Galaxy S7 specs or Galaxy S7 edge specs to make decisions. You should try them physically in the shop to help you make a better decision.
Galaxy S7 specs vs Galaxy S7 edge specs: what are the differences?
As in Galaxy S6, Samsung introduced two variants of Galaxy S7: Galaxy S7 and Galaxy S7 edge. But very likely there will be no Galaxy S7 edge+ model.
The differences between Galaxy S7 specs and Galaxy S7 edge specs include:
- Bigger screen size for Galaxy S7 edge, but identical screen resolution. Galaxy S7 has a 5.1″ screen with QHD super AMOLED display. This is identical to Galaxy S6 and Galaxy S6 edge. Galaxy S7 edge has a larger screen of 5.5″. But the resolution is identical to Galaxy S7. The 5.5″ screen of Galaxy S7 edge lies somewhere between Galaxy S7 and Galaxy S6 edge+ (or Galaxy Note 5, both have a 5.7″ QHD screen).
- Bigger battery for Galaxy S7 edge. Galaxy S7 edge has a 3600mAh battery, which is 20% larger than Galaxy S7’s battey (3000mAh). Due to bigger screen size of Galaxy S7 edge, the battery life of S7 and S7 edge should be similar.
- Galaxy S7 edge is slightly heavier. Galaxy S7 edge is 157g (5.54oz), which is only 5g heavier than Galaxy S7.
- Curved edge screen for Galaxy S7 edge. Of course, only Galaxy S7 edge has edge screen features. The edge screen in Galaxy S7 edge is significantly improved compared to edge screen on Galaxy S6 edge and S6 edge+.
- Galaxy S7 edge will be $50-$100 more expensive in most regions for the same storage (32GB or 64GB) configuration.
The post Galaxy S7 specs and Galaxy S7 edge specs appeared first on Galaxy S7 Guides.
How to use screen zoom to adjust the size of icons, notifications, and lock screen keypads in Android Nougat update for Galaxy S7 and S7 edge?
simonAndroid Nougat udpate for Galaxy S7 and S7 edge allows you to adjust the screen zoom levels so that you can adjust size of both icons and text.
What is screen zoom in Android Nougat update for Galaxy S7 and Galaxy S7 edge?
In Android Nougat, Google introduced a feature named display size (aka display scaling).
Prior to Android Nougat, you can only set font size to adjust the size of text. You cannot adjust the size of icons.
Also the size of some texts, for example, lock screen keypad/keyboard, notification messages, and menu items in some apps, is fixed.
In other words, changing font size will not change these text.
This is the reason why Android Nougat brought this new setting so that you can further customize the interface of Android.
Luckily, Samsung did not remove this feature in Android Nougat update for Galaxy S7 and Galaxy S7 edge.
But Samsung, as usual, wants to confuse other non-Samsung users with a new name: screen zoom.
So, screen zoom in Android Nougat update for Galaxy S7 and Galaxy S7 edge equals to display size (or display scaling) in other Android Nougat devices.
The difference between font size and screen zoom in Android Nougat update for Galaxy S7 and Galaxy S7 edge?
As mentioned above, screen zoom is different from font size. Actually, it solves the problem that font size cannot handle.
Font size only can affect the size of “adjustable” text.
But unfortunately, size of some texts in Android is not adjustable through font size, including, notifications, lock screen text.
For example, a lot of users complained about the size of the keypad in the lock screen, or the size of notification text.
In addition, some apps may also do not allow you to use font size settings to overwrite its default settings.
Screen zoom works with all text and icons. It works just like you zoom in to the screen.
So, the major different between screen zoom and font sizer in Android Nougat update for Galaxy S7 and Galaxy S7 edge include:
- Screen zoom works with all text. You can adjust the size of notification text and lock screen keypad.
- Screen zoom can adjust the icon size of the quick setting buttons.
- Screen zoom works with all apps.
You can use screen zoom together to get desired display.
If you need further customization, in addition to font size and screen zoom, you may try Galaxy S7 themes.… Read the rest
The post How to use screen zoom to adjust the size of icons, notifications, and lock screen keypads in Android Nougat update for Galaxy S7 and S7 edge? appeared first on Galaxy S7 Guides.
Top 7 new features in Android Nougat update for Galaxy S7 and Galaxy S7 edge
simon
This post will explain to you the top 7 new features in Android Nougat update for Galaxy S7 and Galaxy S7 edge. You may check Galaxy S7 and Galaxy S7 edge Android Nougat update guide for detailed guides on how to use the new features in Android Nougat update.
For the updated user guide in your own languages, you may check official user manual for Galaxy S7 with Android Nougat update page.
If you have a non-Samsung phone with Android Nougat, some of the features discussed below may be not available in your device. You may check Android Nougat guides.
Grouped notifications and quick action
In Android Nougat, multiple notifications from the same app are now grouped.
And you can also take a quick action in the notification panel directly. The quick actions supported are offered by individual app developers. In other words, quick actions you can use are limited by individual apps.
Actually, in the recalled Galaxy Note 7 (with Android Marshmallow), Samsung already implemented the bundled notification through the new UI.
Now, in Galaxy S7 and Galaxy S7 edge, grouped notification and quick action is natively supported. This means more apps will support direct action in the notification panel.
Launcher shortcut support
Another new feature in Android Nougat update for Galaxy S7 and Galaxy S7 edge is shortcut (quick action) support in launcher.
In Marshmallow, by default, in Galaxy S7 home screen, when you tap and hold an app icon, you have the option to remove it from the home screen. In addition, you can move it to other home screen panels. These options are universal: for all apps.
In the Android Nougat update for Galaxy S7 and S7 edge, you now have some app specific options. For example, if you tap and hold Google Play store app, in addition to the two universal options, you have an app specific option: my apps. In other words, you can enter My Apps page in Google Play app directly from Galaxy S7 home screen. Google Keep app has even more options.
Such options is similar to widgets. Of course, only app developer can add such options. Android Nougat and the the launcher simply support it.
Launcher shortcut support works in Galaxy S7 apps screen as well.… Read the rest
The post Top 7 new features in Android Nougat update for Galaxy S7 and Galaxy S7 edge appeared first on Galaxy S7 Guides.
How to use Galaxy S7 always-on display?
simonUpdate 2, added section: new features for Galaxy S7 always-on display. Recently updated Galaxy S7 always-on display now allows you to enable always on display on S View Window when a S View cover is snapped on Galaxy S7 or Galaxy S7 edge. Clock face now is renamed as layout with more clock faces.
Update 1, added section: Limitations of Galaxy S7 always-on display.
One of the best features in Galaxy S7 and Galaxy S7 edge is the always-on display.
This post tries to explain to you what Galaxy S7 always-on display (AOD) is and how to configure and use Galaxy S7 always-on display in Samsung Galaxy S7 and Galaxy S7 edge.
Please note Galaxy S7 always-on display is available in both Galaxy S7 and Galaxy S7 edge. In the post, I will just refer them as Galaxy S7.
What is Galaxy S7 always-on display (AOD)?
Very often, we check our smartphones just for time or for notifications. In this situations, we may have no intention to unlock the phone and use it.
But to check time or notification on Galaxy S7 lock screen, we must wake up (turn on) the display by pressing power button or home button (see this page for Galaxy Sy7 layout of buttons).
Now, Galaxy S7 always-on display, if enabled, can display clock, notifications and a image all the time except when Galaxy S7 is in your pocket.
It is a cool feature for some Galaxy S7 owners.
The super AMOLED display in Galaxy S7 does not drain battery significantly if you choose black background.
The Galaxy S7 always-on display is different from Galaxy S7 lock screen. Galaxy S7 always-on display will disappear automatically when you wake up the screen.
In other words, you get the lock screen when you wake up the phone. Galaxy S7 always-on display is activated only after screen is timed out and phone is locked.
When will you need Galaxy S7 always-on display?
In many situations, you may find Galaxy S7 always-on display is useful, for example,
- During a meeting, you can just glimpse on Galaxy S7 screen to know the time, the missed calls, the incoming messages…
- In your office or cubicle, you can easily check time and notifications when your hands are not free.
- In kitchen, your hands are busy with other things.
- In the bed, when you want to check time.
Anyway, although Galaxy S7 always-on display looks like another gimmick, it actually is very useful for some Galaxy S7 and Galaxy S7 edge owners.… Read the rest
The post How to use Galaxy S7 always-on display? appeared first on Galaxy S7 Guides.
How to manage Galaxy S7 default apps?
simonWhat are Galaxy S7 default apps?
Android is about options. Most tasks or operations in Android can be handled by different apps.
When there are multiple apps in your Galaxy S7 for the same task or operation, you may want to set one of them as the default one, instead of selecting it every time.
Such apps are called Galaxy S7 default apps.
In Android, the default behavior is that you have to select the app unless you set one as default.
But in Galaxy S7 and Galaxy S7 edge (Galaxy S6, Galaxy S6 edge, Galaxy S6 edge+ and Galaxy Note 5 as well), the default behavior is that the app you selected first time will be assigned as default app automatically. Of course, in a recent update, you can change this behavior as that in Android (read on).
This guide will show you how to assign, reset and manage Galaxy S7 default apps.
In addition to Galaxy S7 and Galaxy s7 edge, this guide also applies to Galaxy S6 (including S6 edge and S6 edge+), Galaxy Note 5 and Galaxy Note 7.
How to select Galaxy S7 default apps?
For example, when you try to open a link from a note as shown below.
Galaxy S7 or S7 edge will then prompt the apps that can handle URL links as shown below.
You can select an app from the list to open the link. For example, you select Chrome app as shown below.
Chrome app will then open the link and direct you to the website.
At the same time, Chrome is set as the default app to open URLs. This is the default behavior of Galaxy S7 and Galaxy S7 edge.
When you try to open a URL next time, you will not have the option to select other apps. Chrome will be used automatically.
This automatically assigning Galaxy S7 default apps can be annoying for some Galaxy S7 owners.
Anyway, you can disable automatically assigning default apps in Galaxy S7 and Galaxy S7 edge, and get the Just one or Always options.
How to tun on Just Once and Always options when selecting Galaxy S7 default apps?
As mentioned, many owners of Galaxy S7, Galaxy S7 edge, Galaxy S6 (including S6 edge and S6 edge+), and Galaxy Note 5, feel it is disturbing to let the phone to set default apps automatically.
So, in a recent update, Samsung brought back the Just once and Always options when you need to select an app.… Read the rest
The post How to manage Galaxy S7 default apps? appeared first on Galaxy S7 Guides.
How to use widgets in Galaxy S7 and S7 edge?
simonWhat are widgets in Galaxy S7 and S7 edge?
Widgets in Galaxy S7 and S7 edge let you access partial features of the app without launching the app in your phone.
Essentially, widgets in Galaxy S7 and S7 edge are “at-a-glance” views of an app. It adds another quick way to use the app.
In other words, you can access some info or get control (partial) of the app directly from Galaxy S7 home screen.
So, you can use your Galaxy S7 and S7 edge in a more efficient way. For example, you can use widgets to make a call to a specific contact without fiddling around the phone app or contacts app as shown in this guide.
Please note, whether an app has widgets, and what functions and info are offered in the widgets, are decided by the app developer, not Galaxy S7 and S7 edge.
How to add widgets in Galaxy S7 and S7 edge?
In old Android (prior to Android KitKat), widgets are listed in apps screen (app drawer). There was usually a tab for widget.
In Galaxy S7 apps screen, you cannot find widgets with the default launcher or in Google Now launcher.
You can only access widgets in Galaxy S7 and S7 edge through Galaxy S7 home screen in edit mode.
To add widgets in Galaxy S7 and S7 edge, you may follow these steps.
Step 1: Enter Galaxy S7 home screen edit mode
There are two ways to enter Galaxy S7 home screen edit mode (aka, access home screen options):
- Pinch (to zoom in)in any home screen panels.
- Tap and hold (long tap) on any empty area in any home screen panels.
The result is identical.
Step 2: Find a widget
Once in edit mode, tap Widgets as shown below.
You are now directed to the widget list page with all installed widgets in Galaxy S7 and S7 edge.
You can navigate to different pages/panels by swiping left or right. You can also use the page indicator (white dots in default Galaxy S7 theme) to navigate through different panels.
Some apps may have more than one widget. This will be indicated by the number next to it, and a “>” in a white circle.
For example, for Google+ app, as shown below, there are 2 widgets. Tapping the “>” button to find 2 of the widgets as shown below.
Some apps have only one widget.… Read the rest
The post How to use widgets in Galaxy S7 and S7 edge? appeared first on Galaxy S7 Guides.
How to use edge screen on Galaxy S7 edge?
simonEdge screen on Galaxy S7 edge is the unique feature that differs Samsung Galaxy S7 edge from normal Samsung Galaxy S7. It allows you to access your favourite apps, tasks, contacts, and more from various edge panels.
Compared to Galaxy S6 edge and Galaxy S6 edge+, Galaxy S7 edge offers a polished edge screen. It can be very useful even for ordinary users.
Please note, Edge screen on Galaxy S7 edge is a software feature. The curved screen is not a requirement for such a feature. Technically, any Android vendors can implement similar features on any Android phones.
But Samsung only implemented edge screen feature in edge variants of the phones.
Please note, Galaxy S8, Galaxy S8+, Galaxy Note 8, Galaxy S9, Galaxy S9+, and Galaxy Note 9 all have similar edge screen features. So this guide applies to all Galaxy S phones and Galaxy Note phones newer than Galaxy S7. For Galaxy S9 and S9+, you may check this guide.
How to access edge screen on Galaxy S7 edge?
You can access edge screen on Galaxy S7 edge no matter the screen is on or off.
But the edge screen features you can access when the screen is off are different from those when the screen is on.
When the screen of Galaxy S7 edge is off
When the screen is off, you can only view edge feeds including notifications in the edge screen on Galaxy S7 edge.
When the screen is off (no matter Galaxy S7 always-on display is on or off), you can quickly swipe your finger along the edge screen in one direction, and then back in the opposite direction.
In other words, you can swipe “V” or “^” in the edge of the screen to wake up edge screen on Galaxy S7 edge as shown below.
When the screen of Galaxy S7 edge is on
When the screen of Galaxy S7 edge is on, you can find the edge handle as shown in Galaxy S7 home screen.
If the edge panel handle is not visible, you can go to Settings — Edge screen — Edge panels, and then tap the switch to activate edge panel handle.
To access edge screen on Galaxy S7 edge when the screen is on, you can drag the edge panel handle towards the centre of the screen. Then, swipe to the left or right to switch between the Edge panels as shown below.… Read the rest
The post How to use edge screen on Galaxy S7 edge? appeared first on Galaxy S7 Guides.
How to disable Flipboard briefing on Galaxy S7 and Galaxy S7 edge?
simonFlipboard is a good app for reading news and feeds. But you may want to disable Flipboard briefing on Galaxy S7 and Galaxy S7 edge.
Why you may want to disable Flipboard briefing on Galaxy S7 and Galaxy S7 edge?
Flipboard Briefing is a special version of Flipboard app for Samsung devices. Samsung wants to make flipboard briefing on Galaxy S7 and Galaxy S7 edge a personalized magazine so that you can get news from around the web based on your interest.
To be honest, Galaxy S7 Flipboard briefing has decent visual design for your stories.
The problem is that Samsung put the Flipboard briefing on the Galaxy S7 home screen with one dedicated panel. It always occupies the leftmost Galaxy S7 home screen panel.
This is similar to Google Now page in Google Now launcher. But Google Now is more useful and more intelligent.
You may want to disable Flipboard briefing on Galaxy S7 and Galaxy S7 edge:
- if you are not a fan of the app;
- if you prefer a widget style of the app so that you can put it on any home screen pages and re-size it;
- if you are happy with the standard Flipboard app;
- when you want to scroll through all home screen panels. When Flipboard briefing is enabled, you cannot scroll through it.
- if you want to save battery and data. Some pre-installed apps like this may suck battery and data very quickly in the background. The doze mode in Android Marshmallow usually excludes such apps.
- if you have privacy concerns on the app.
The good news is that it is very easy to disable Flipboard briefing on Galaxy S7 and Galaxy S7 edge.
How to disable Flipboard briefing on Galaxy S7 and Galaxy S7 edge?
To disable Flipboard briefing on Galaxy S7 and Galaxy S7 edge, you may follow these steps.
Step 1: Return to home screen.
If you are using any apps, you can return to Galaxy S7 home screen by:
- tap Home button
- or tap Back button (may be a few times depends on the app you are using).
If you are not sure about the buttons on Galaxy S7 or S7 edge, please check Galaxy S7 layout page.
Step 2: Enter Galaxy S7 home screen Edit mode
In Galaxy S7 home screen (or Galaxy S7 home screen), tap and hold any blank area as shown below.
Your Galaxy S7 home screen now enters Edit mode as shown below.… Read the rest
The post How to disable Flipboard briefing on Galaxy S7 and Galaxy S7 edge? appeared first on Galaxy S7 Guides.
Enjoy your Galaxy S7.
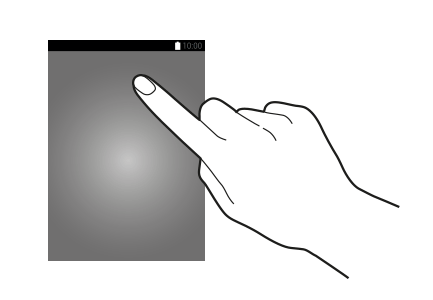
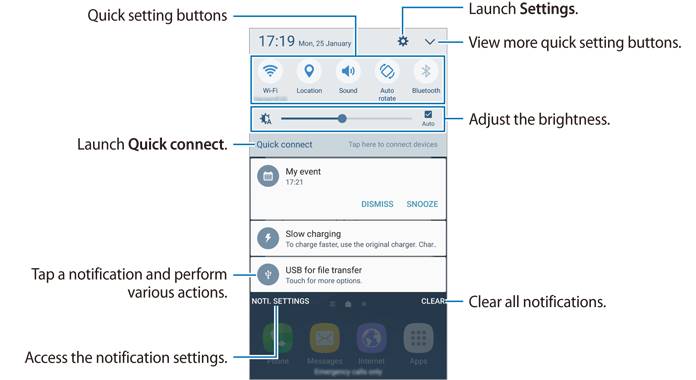
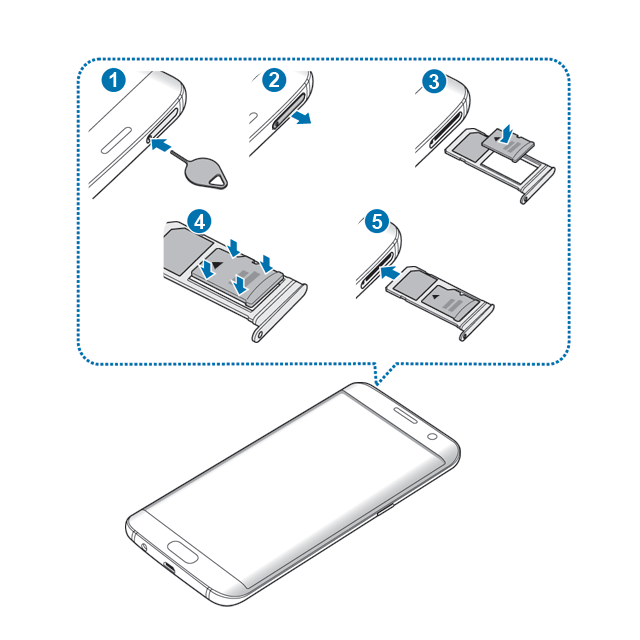
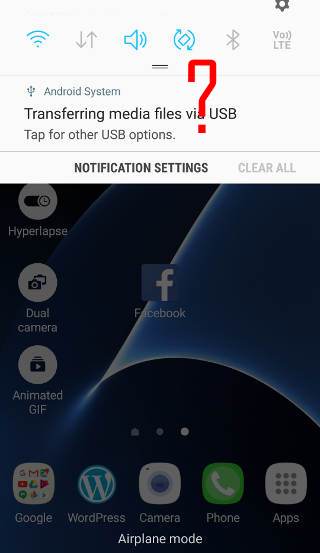
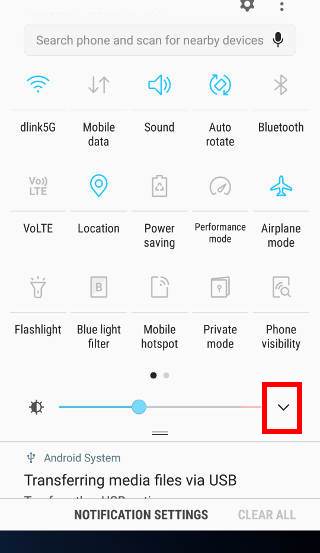
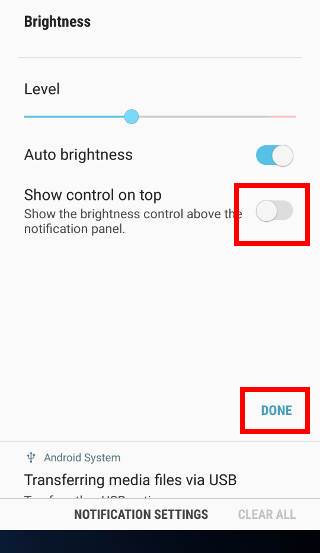
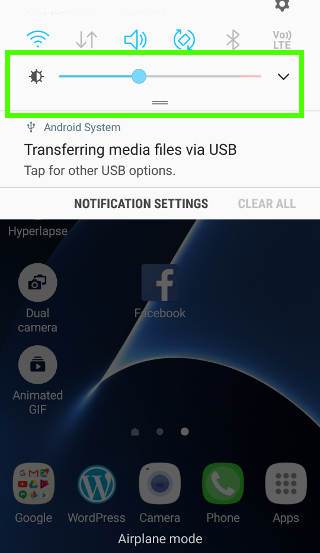
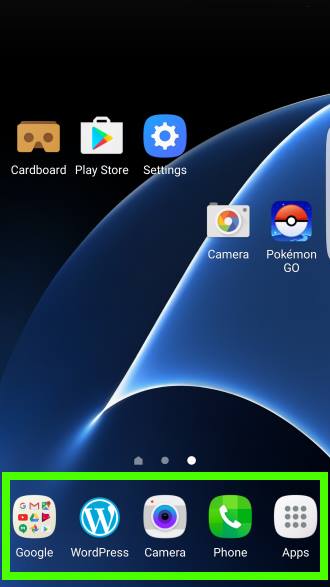
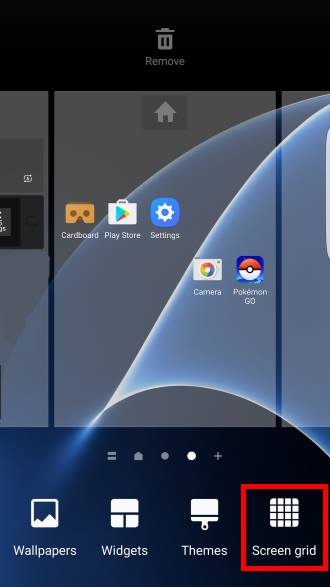
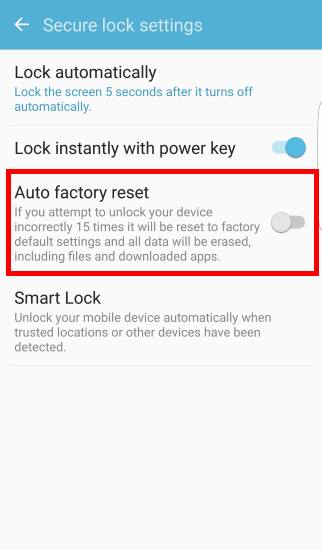
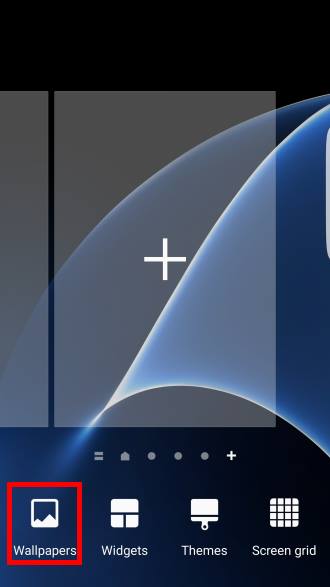
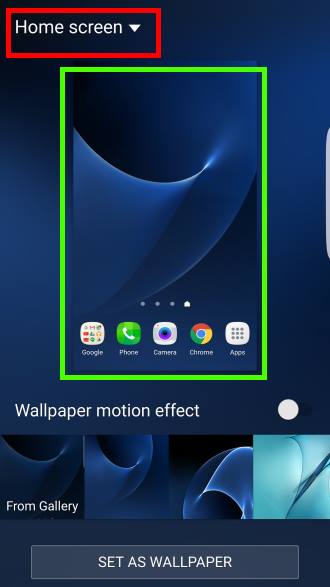
 About Samsung Galaxy S7 How-to guides
About Samsung Galaxy S7 How-to guides