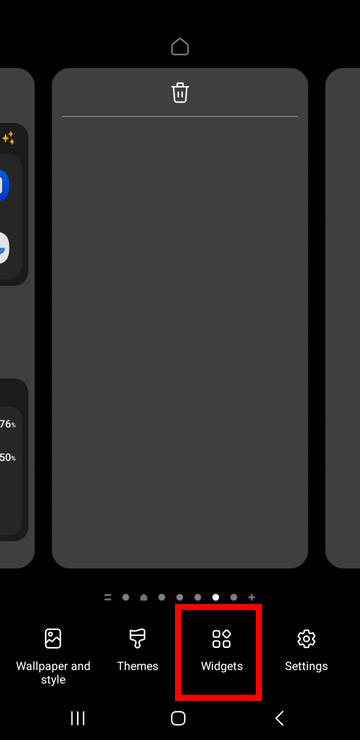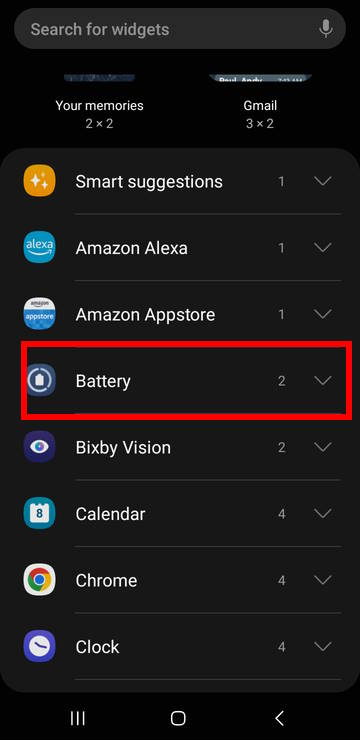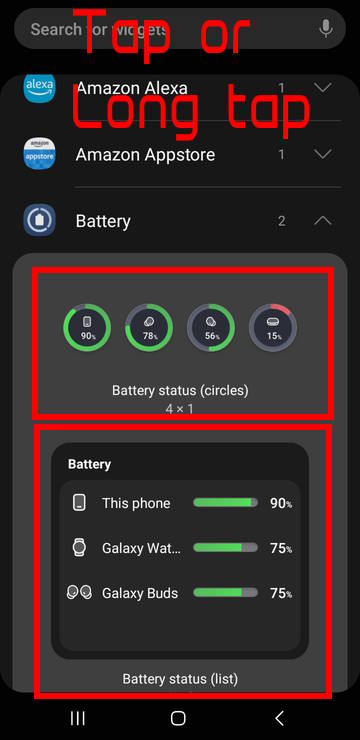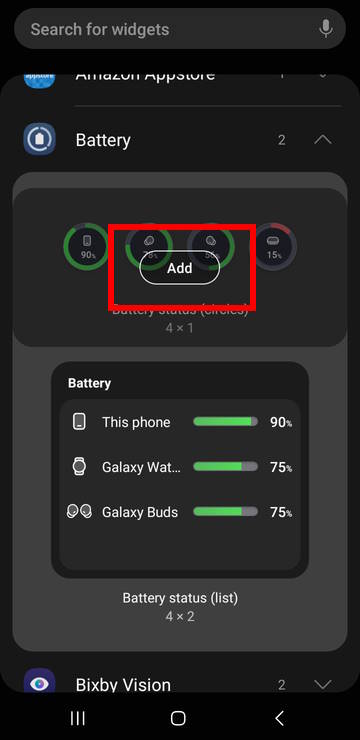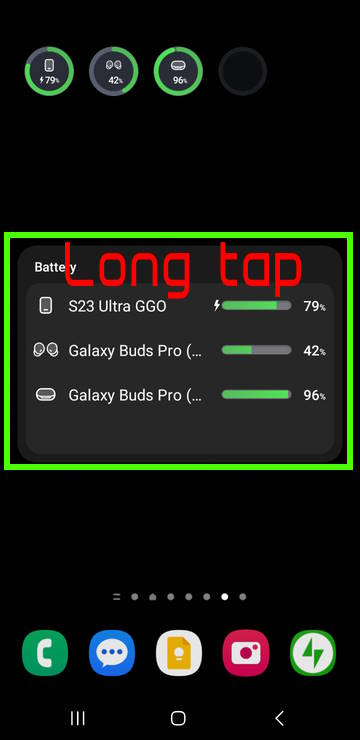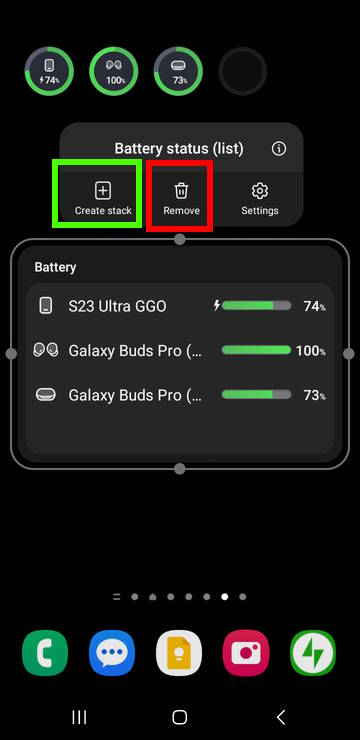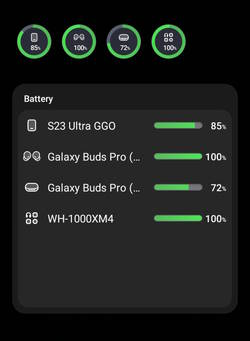
The Battery Widget was introduced in Galaxy S23. You can use the battery widget to quickly check the battery levels of connected Bluetooth devices.
With the One UI 5.1 update, Samsung added the battery widget to Galaxy S22, S21, and S20. It works identically on all these devices.
This Galaxy S23 new features guide explains what the battery widget is, how to add the battery widget to the Home screen of Galaxy S23, S22, and S20, and how to use and manage this widget.
Please note Protect Battery in One UI 5 was upgraded to Battery Protection with more options in the One UI 6.1 update.
Everything about Battery Widget on Galaxy S23, S22, S21, and S20
- What is Galaxy S23 battery widget?
- How to add the battery widget to the Home screen on Galaxy S23, S22, and S20?
- How to manage and remove the battery widget on Galaxy S23, S22, and S20?
What is Galaxy S23 battery widget?
The Galaxy S23 battery widget is a standard widget (like the Camera widget or Gallery widget) that displays the battery levels of the phone and all connected Bluetooth devices.
In the past, you needed to navigate through the Bluetooth settings to check the battery level of the connected devices.
Some devices, for example, Galaxy Buds, have their own app (Galaxy Wearable for Galaxy Buds). They may provide some widgets to show the battery level of the device (and offer some controls). But these widgets only work for gadgets from that specific vendor. You also must install the app.
What makes the Galaxy S23 battery widget different is showing the battery level of all connected Bluetooth devices regardless of the vendor. It is enabled at the system level, and therefore, you do not need to install any additional apps.
The only requirement is that the Bluetooth device must support the Battery Service.
How to add the battery widget to the Home screen on Galaxy S23, S22, and S20?
Like other widgets (e.g., Gallery Widget) on the Home screen, you can add the battery widget manually to the Home screen by following these steps.
Step 1: Enter the edit mode of the Home screen.
On the Home screen, you can tap and hold (long tap) on any blank area of the touchscreen to enter the edit mode of the Home screen.
Once in the edit mode, as shown in the screenshot below, tap Widgets to navigate to the widgets screen.
Step 2: Choose and preview the widget.
On the Galaxy S23 widgets screen, as shown in the screenshot above, all available widgets are listed according to the corresponding apps.
The number 2 next to the Battery entry indicates there are two widget options for this app.
You can tap Battery to preview the battery widget.
Step 3: Add the battery widget to the Home screen.
As shown in the screenshot below, you can choose one of the widgets to add to the Home screen by tapping on it or tapping and holding on it.
If you tap (single tap) on the preview of the widget, you can then tap the Add button, as shown in the next picture, to add the widget to the Home screen automatically. By default, the widget will be added to the Home screen panel where you enter the Edit mode of the Home screen.
If you tap and hold on to the preview, you can then drag and drop the widget to a desired location.
You can drag and drop with two hands if you have updated your Galaxy S23 to Android 14 (One UI 6).
Step 4: Check the battery widget on the Home screen.
You can check the widget on the Home screen.
By default, the phone’s battery level is always shown so that you can know when to charge the phone battery. Other slots are for Bluetooth devices connected.
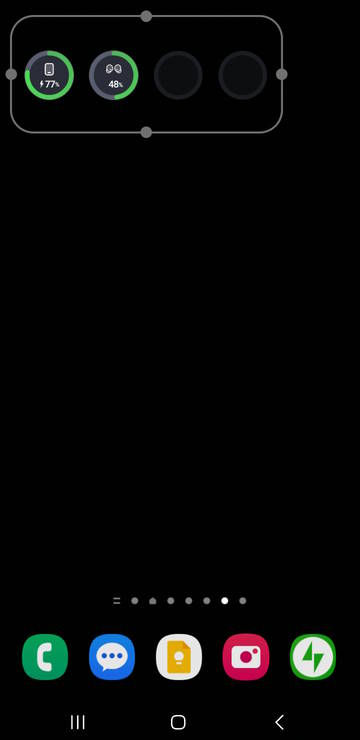
How to manage and remove the battery widget on Galaxy S23, S22, and S20?
You can use and manage the battery widget like other widgets on your phone.
For example, you can drag the widget to other locations or other home screen panels.
To manage the battery widget, you can tap and hold on the widget area, as shown in the screenshot below.
The context menu of the widget will be shown.
As shown above, you can tap the Remove button to remove the widget from the Home screen.
You can also tap Create Stack to stack the battery widget with other widgets (stackable widget).
Can you add, use, and manage battery widget on Galaxy 23, S22, S21, and S20?
If you have any questions about accessing or using this widget on Galaxy S23, S22, S21, or S20, please let us know in the comment box below.
The community will help you.
You may check other Galaxy S23 guides organized in the following 4 sections.
- Galaxy S23 new features guides. Galaxy S23 new features guides explain the new features of Galaxy S23 and show you how to use them. New features in the One UI 6 (Android 14) update are also covered in this section.
- Galaxy S23 how-to guides. Galaxy S23 how-to guides show you how to use and customize Galaxy S23, S23+, and S23 Ultra to meet your needs.
- Galaxy S23 camera guides. Galaxy S23 camera guides show you how to use Galaxy S23 camera features to shoot the best photos and videos with the top-notch camera system in Galaxy S23, S23+, and S23 Ultra. The new camera features in the One UI 6 (Android 14) update are also covered.
- Galaxy S23 accessories guides. Galaxy S23 accessories guides explore useful Galaxy S23 accessories and show you how to use them to protect your phone or increase your productivity (or fun).
Besides, you can read and download (in PDF format) the official Galaxy S23 user manual (including the updated Galaxy S23 user manual for Android 14 (One UI 6).
In addition to the comment box below, you can also reach us through the following channels:
Do not forget to subscribe to our newsletter to get the latest Tips and tricks on Galaxy S23.
Subscribe to our newsletter!
Enjoy your Galaxy S23!