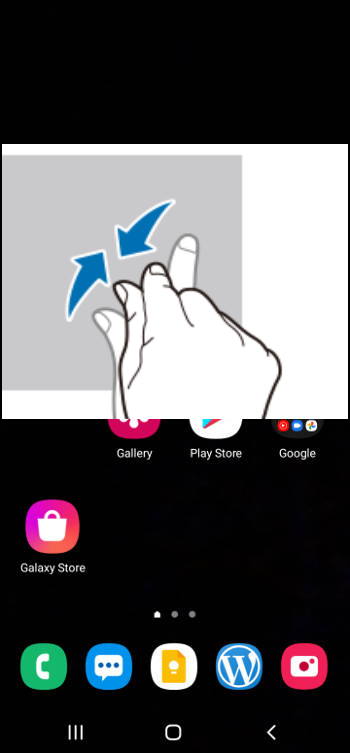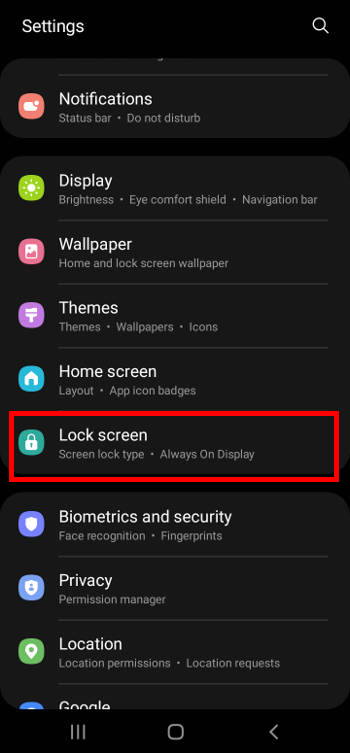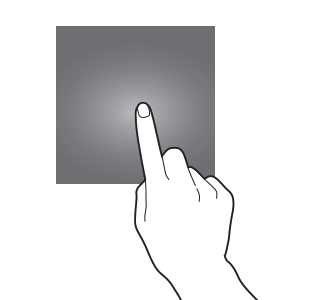Galaxy S21 Guides@GadgetGuideOnline is a free community.
All Galaxy S21 guides on this site are free.
No subscription. No registration. You can access all Galaxy S21 guides at any time from any device.
There is no hidden section. There is no members-only content.
Of course, if you want to get the latest update on Galaxy S21 tips and tricks, you can sign up for our free newsletter. This is absolutely optional.
How to participate in Galaxy S21 Guides@GadgetGuideOnline?
As an owner of a Samsung Galaxy S21, S21+, or S21 Ultra, you may have some questions or encounter some issues when using the phone. You can get help from the community.
Your questions may be answered in some published guides already.
If you cannot find the answer or solution for your question or problem, you can post your question in the comments section on any related pages. The community will help you address such questions of problems.
At the same time, we may release a detailed how-to guide to help all Galaxy S21 owners who may have similar questions or problems.
So, the first way to participate in the community is to ask.
The second way to participate is to answer.
Many Galaxy S21 owners are seasoned Samsung Galaxy phone users. You can share your experiences, tips and tricks with other members by answering questions posted by other members in the comments section.
You can ask and answer anonymously. No registration is required.
Of course, to stop spamming, all comments are manually moderated.
How Galaxy S21 Guides@GadgetGuideOnline is organized?
The core part of Galaxy S21 Guides are detailed guides for using Galaxy S21, S21+, and S21 Ultra. These guides are grouped into 5 groups.
- Galaxy S21 new features guides.
- Galaxy S21 how-to guides.
- Galaxy S21 camera guides.
- Galaxy S21 accessories guides.
- The official Galaxy S21 User Manual.
All Galaxy S21 guides are listed on one of these 5 pages. So, you can easily find the guides you need. And you can also easily post your questions
If you have any questions related to any of the 5 topics and they’re not covered by published guides, you may post your questions or problems on that page.
If you need to post screenshots, you can post them on our Facebook page.
List of recent Galaxy S21 guides
Here is a list of recent Galaxy S21 guides. For a complete list of Galaxy S21 guides, please check the Galaxy S21 guides.
Top 12 new features in Android 12 update for Galaxy S21, S20 and S10
simon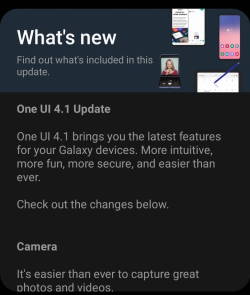
This Galaxy S21 guide explains the top 12 new features in Android 12 update (One UI 4.1/4.0) for Galaxy S21, S20, and S10 to help you use these new features effectively on your Galaxy S21, S20, or S10.
As discussed in this guide, there are two Android 12 updates for Galaxy S21, S20, and S10. Some new features were added in the One UI 4.0 update and some in the One UI 4.1 update. The top 12 new features in Android 12 update for Galaxy S21, S20, and S10 discussed in this guide include:
- Camera and microphone indicators (One UI 4.0).
- More transfer options in Smart Switch (One UI 4.1).
- Voice memo on the lock screen (One UI 4.0).
- Extra dim screen (One UI 4.0).
- Writing Assistant (Grammarly integration) on Samsung Keyboard (One UI 4.0).
- Customisable virtual memory (RAM Plus) (One UI 4.1)
- Skip an alarm just once (One UI 4.0).
- Portraits for pets (One UI 4.0).
- Extra time for single-take mode (One UI 4.0).
- Telephoto lens in Pro and
The post Top 12 new features in Android 12 update for Galaxy S21, S20 and S10 appeared first on Samsung Galaxy S21 Guides.
Android 12 update vs One UI 4.0 vs One UI 4.1: update Galaxy S21, S20 and S10 to Android 12
simon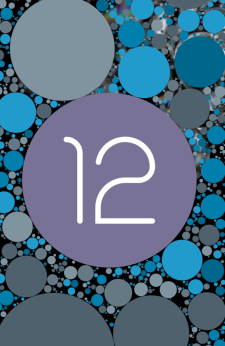
But there is still some confusion about the Android 12 update, One UI 4.0 update, and One UI 4.1 update.
This Galaxy S21 guide explains the difference between the Android 12 update, One UI 4.0 update, and one UI 4.1 update for Samsung Galaxy S21, S20, and S10, then shows you how to update Galaxy S21 to Android 12. Finally, some questions you may have on updating Galaxy S21, S20, and S10 to Android 12, are answered
As the Android 12 update is almost identical for Galaxy S21, S20, and S10, this guide applies to all these three phones.
For Galaxy S10, S10+, S10e, and S10 5G, Android 12 is the last update. They will not receive the Android 13 (One UI 5) update. Update: Samsung stopped security updates for Galaxy S10, S10+, and S10e in April 2023. Galaxy S20, Galaxy S21, and Galaxy S22 all received Android 13 (One UI 5.0 and One UI 5.1) updates. You may check the new features in the Android 13 update for Galaxy S21 and S22 here. … Read the rest
The post Android 12 update vs One UI 4.0 vs One UI 4.1: update Galaxy S21, S20 and S10 to Android 12 appeared first on Samsung Galaxy S21 Guides.
How to set and resize photo size on Samsung Galaxy S21, S20, S10, and S9 without using any third-party apps?
simon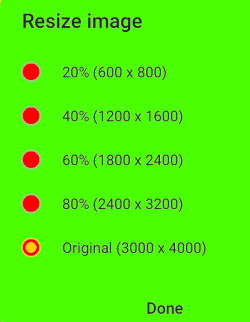
This Galaxy S21 camera guide explains how to set photo size on Galaxy phones including Galaxy S21, S20, S10 and S9, how to use the Gallery app to resize photo size on these Samsung Galaxy phones, and how to revert back to the original photo size.
How to set photo size on Galaxy S21?
When Samsung switched from Samsung Experience (Samsung Launcher) to One UI with (Android Pie), the camera app was overhauled. One of the casualties is the photo size settings.
In the old Camera app, you can set different sizes (resolutions) for the photos to be taken, as in the Galaxy S7 Camera app. If the storage is limited and you mainly share the photos through social media, you can choose a smaller photo size (lower resolution). Of course, if you may need to print the photo or view the photo on a large screen (e.g., an 8K TV), you should choose a higher resolution.
But with the Android Pie update, the user can only set the aspect ratio … Read the rest
The post How to set and resize photo size on Samsung Galaxy S21, S20, S10, and S9 without using any third-party apps? appeared first on Samsung Galaxy S21 Guides.
How to Customize Galaxy S21 Home Screen?
simon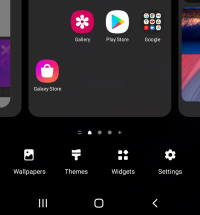
This Galaxy S21 guide explains what the Galaxy S21 Home screen edit mode is, how to use it, how to add/remove/manage home screen panels, and how to assign the one panel as the “home” of the Galaxy S21 Home screen.
How to access Galaxy S21 Home screen edit mode?
There are two gestures for you to access the Galaxy S21 Home screen edit mode.
Method 1: Pinch to access Galaxy S21 Home screen edit mode
As shown in the picture below, you can pinch (moving two fingers together) on the Home screen to access the edit mode of the Galaxy S21 Home screen.
The pinch gesture only requires you to move two fingers together, as explained in detail here. It does not matter whether you do it vertically or horizontally. It does not matter where your fingers are placed (as long as on one of the home screen panels).
You can use this gesture to enter Galaxy S21 Home screen edit mode on any home screen panel.
Method 2: Long tap (tap and hold) to access Galaxy S21 Home screen
The post How to Customize Galaxy S21 Home Screen? appeared first on Samsung Galaxy S21 Guides.
Master Galaxy S21 Lock Screen Settings
simon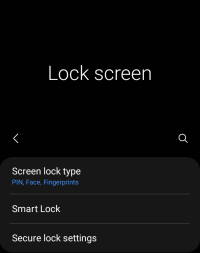
This Galaxy S21 guide explains all items on the Galaxy S21 lock screen settings page. Typical usage of some settings is also illustrated and demonstrated.
This guide applies all Galaxy S21 models (Galaxy S21, Galaxy S21+, and Galaxy S21 Ultra).
How to access Galaxy lock screen settings?
Galaxy S21 lock screen settings page is a sub-page of Galaxy S21 Settings.
There are a few different ways to access Galaxy S21 Settings, for example:
- Tap the Settings app icon on the Galaxy S21 Home screen or Apps screen
- Tap the Gear icon on the Galaxy S21 Quick Settings panel (or notifications panel).
- Use voice commands (e.g., Google Assistant or Bixby).
Once on the Galaxy S21 Settings page, as shown below, tap the Lock screen to access the Galaxy S21 lock screen settings page.
What is included on Galaxy S21 lock screen settings?
As shown in the screenshot below, the following 11 items on the Galaxy S21 lock screen settings page are included:
- Screen lock type.
- Smart lock.
The post Master Galaxy S21 Lock Screen Settings appeared first on Samsung Galaxy S21 Guides.
How to use widgets on Galaxy S21?
simon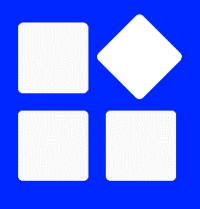
This Galaxy S21 guide explains what widgets on Galaxy S21 are, how to add widgets to the Galaxy S21 Home screen, and how to resize and customize widgets on Galaxy S21.
With Android 13 (One UI 5) update for Galaxy S22, S21, and S20, you can now use the stackable widgets, i.e., stacking widgets in the same location. For example, you can stack two or more copies of the Gallery Widget to show more photos concurrently on the Home screen. You can also stack multiple camera widgets (with Android 14/One UI 6 update) to access different camera modes directly.
What are widgets on Galaxy S21?
Some Galaxy S21 owners may think widgets are something new because Apple only added home screen widgets to iOS 14 last year.
In fact, widgets are a built-in feature in Android. Android users have used widgets since Android Cupcake (Android 1.5) in 2009. In other words, iPhone users are 11 years behind Android users in terms of using widgets on the home screen.
So, what are widgets on … Read the rest
The post How to use widgets on Galaxy S21? appeared first on Samsung Galaxy S21 Guides.
How to Use and Customize Galaxy S21 Side Key?
simon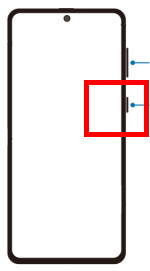
This Galaxy S21 guide explains what the Galaxy S21 Side key is, the functions of this key/button, and how to use and customize the Side key on the Galaxy S21, S21+, and S21 Ultra.
What is Galaxy S21 Side Key?
Since Galaxy S20, Samsung ditched the unpopular Bixby and combined the Bixby key with the power key into the Side key.
As shown in the Galaxy S21 layout, the Side key is located on the right side of the phone and below the volume rockers. Please note, Samsung relocated the volume keys from the left side (as in all previous Galaxy S devices) to the sight side since Galaxy S20.
In a nutshell, the Galaxy S21 Side key is a combination of the traditional power key and the notorious Bixby key.
When the phone is powered off, the Galaxy S21Side key will be just the power key. The added functions are available only after the phone is powered up.
Functions of Galaxy S21 Side Key
As mentioned, the functions of … Read the rest
The post How to Use and Customize Galaxy S21 Side Key? appeared first on Samsung Galaxy S21 Guides.
How to hide Galaxy S21 password and PIN when typing?
simon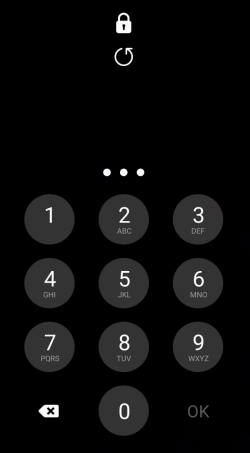
This Galaxy S21 guide explains why you should hide Galaxy S21 password or PIN when typing and how to hide Galaxy S21 PIN and password when unlocking your phone or when you type them on any apps.
Although there are some differences among the three Galaxy S21 models, this security feature applies to all of them.
Why should you hide Galaxy S21 password and PIN when typing?
By default, when you type your password or PIN to unlock Galaxy S21, the phone displays the characters briefly (about 1-2 seconds) on the screen. The purpose of showing what you typed briefly is for you to check whether you typed them correctly.
But this can be a security threat to your data and accounts.
For example, if you unlock Galaxy S21 on public transport, prying eyes can easily see the password or PIN. The security cameras in the lift or other locations may also “see” the password or PIN.
You may argue it does not matter because you are holding the phone. … Read the rest
The post How to hide Galaxy S21 password and PIN when typing? appeared first on Samsung Galaxy S21 Guides.
How to power on, power off, and reboot Galaxy S21,even when the phone hangs?
simon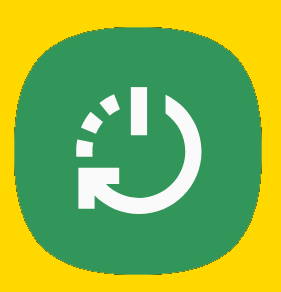
This Galaxy S21 how-to guide explains how to power on, power off, and reboot Galaxy S21 even if the phone hangs and how to access the power-off menu.
In this guide, Galaxy S21 refers to all Galaxy S21 models, including Galaxy S21, S21+, and S21 Ultra. The features discussed in this guide are common on all these Galaxy S21 phones.
Why and when do you need to power on, power off, and reboot Galaxy S21?
To set up Galaxy S21 or migrate from an old phone to Galaxy S21, you have to power on the phone first.
It is a dead brick when it is powered off. So, you need to keep it on if you want to use your Galaxy S21.
Sometimes, you may need to power off Galaxy S21. For example, when you enter some sensitive locations, you may be asked to power off the phone and lock it in the locker. On the aeroplane, during taxing and landing, normally, you are asked to power … Read the rest
The post How to power on, power off, and reboot Galaxy S21,even when the phone hangs? appeared first on Samsung Galaxy S21 Guides.
How to use Galaxy S21 quick settings panel?
simon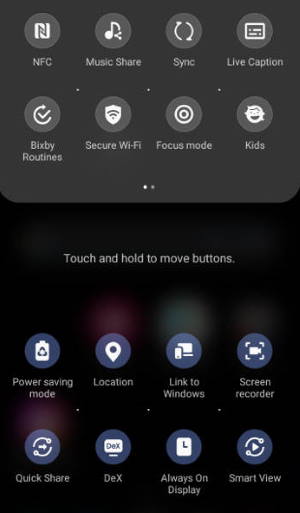
This Galaxy S21 guide explains what Galaxy S21 quick settings panel is, how to access the Galaxy S21 quick panel, the components in the quick settings panel on Galaxy S21, how to customize the layout of the quick settings panel, and how to add (and remove) buttons to Galaxy S21 quick panel.
Update: in the Android 14 (One UI 6) update for Galaxy S21, S22, and S23, the quick settings panel was greatly improved with a new button layout, smart flight mode, and instant access to the quick settings.
What is Galaxy S21 quick settings panel?
Galaxy S21 quick settings panel (aka Galaxy S21 quick panel, quick settings buttons) is a special page with some buttons for you to access or turn off some features directly without digging into the Galaxy S21 Settings page.
Just like other Android phones, you can turn on or turn off some features quickly on the quick settings panel of Galaxy … Read the rest
The post How to use Galaxy S21 quick settings panel? appeared first on Samsung Galaxy S21 Guides.
How to lock Galaxy S21 screen?
simon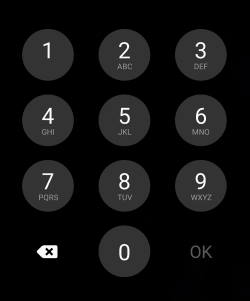
This Galaxy S21 how-to guide explains why you must lock Galaxy S21 screen, available screen lock types on Galaxy S21 and how to use them. The guide also explains the relationship and differences among PIN/password/password, smart lock, and biometric unlock (face or fingerprint).
This screen lock feature is identical on all three Galaxy S21 models. So, this guide applies to all of them (Galaxy S21, Galaxy S21+, and Galaxy S21 Ultra).
Why you MUST lock Galaxy S21 screen?
Screen Lock is a security feature on almost all smartphones. It is like the lock for your door.
Of course, the “door” of the phone is the Galaxy S21 lock screen.
So, the screen lock is actually a “lock” for the lock screen.
If you do not set up a screen lock for the door (lock screen), anyone who manages to get the phone can access all your messages, photos, call logs, apps, and even many data saved on the cloud.
Some Galaxy S21 owners may assume the phone will be held … Read the rest
The post How to lock Galaxy S21 screen? appeared first on Samsung Galaxy S21 Guides.
How to use NavStar (Good Lock) to customize navigation buttons and navigation bar on Samsung Galaxy phones?
simon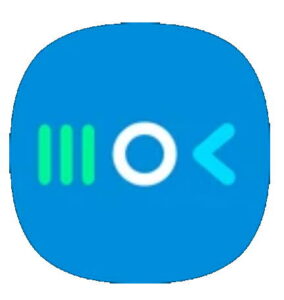
This Galaxy S21 how-to guide explains what NavStar is, how to install and enable NavStar through Good Lock, and how to use it to customize Galaxy S21 navigation buttons and navigation bar.
Because NavStar works identically on all Samsung Galaxy phones with Android 11, this guide applies to not only Galaxy S21 but also other Galaxy phones with Android 11 updates, including Galaxy S20, Galaxy S10, Galaxy Note 10, and Galaxy Note 20.
This guide focuses on customizing Galaxy S21 navigation buttons. If you want to customize the navigation gestures on Galaxy S21, S20, S22, or S23, please check this guide.
What is NavStar (and Good Lock)?
Samsung removed most of the navigation bar customizations (e.g., as in Galaxy S8) when One UI was introduced. On Galaxy S21, by default, you can only customize the button layout, as discussed here.
To cater to seasoned Samsung phone owners, Samsung put most of the available customizations into NavStar, which is NOT pre-installed. Most Galaxy S21 owners who… Read the rest
The post How to use NavStar (Good Lock) to customize navigation buttons and navigation bar on Samsung Galaxy phones? appeared first on Samsung Galaxy S21 Guides.
How to Use Galaxy S21 Camera Modes?
simon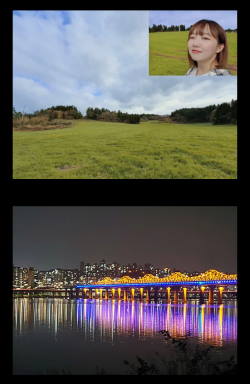
This Galaxy 21 camera guide explains what Galaxy S21 camera modes are, the meaning of all (15) available Galaxy S21 camera modes, when to use them, how to use them, and how to manage them on Galaxy S21, S21+, and S21 Ultra.
Although Galaxy S21 Ultra differs significantly from Galaxy S21 and Galaxy S21+, in terms of the camera lens and capabilities, they all share an almost identical camera app. The camera models in these three Galaxy S21 phones are almost identical. So, this guide applies to all of them.
In the Android 14 (One UI 6) update for Galaxy S21, S22, and S23, you can now use the Camera Widget to access individual camera modes directly.
What are Galaxy S21 camera modes? Why do you need them?
By default, when you open the camera app on Galaxy S21 from the home screen or lock screen, you are in the Photo (Auto) mode. Of course, you can set it to the last used camera mode in … Read the rest
The post How to Use Galaxy S21 Camera Modes? appeared first on Samsung Galaxy S21 Guides.
How to use Galaxy S21 Smart Clear View Cover (S-View Flip Cover)?
simon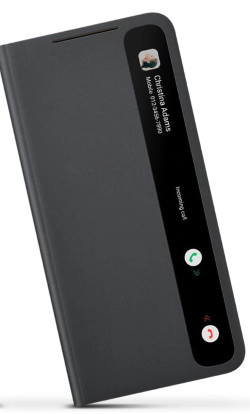
This Galaxy S21 accessories guide explains the unique features and layout of the Galaxy S21 Smart Clear View Cover and demonstrates how to use the Galaxy S21 S-View Flip Cover, including attaching to or removing the cover from Galaxy S21 properly, adjusting the text orientation on the cover, accepting or rejecting calls without opening the cover, and controlling music play on the Galaxy S21 Smart Clear View Cover.
Due to the differences in size and camera lens in Galaxy S21, S21+, S21 Ultra, the Galaxy S21 Smart Clear View Cover is NOT interchangeable among these 3 phones. In other words, if your Galaxy S21 is a Galaxy S21+, you MUST buy the clear view cover for Galaxy S21+. If it is Galaxy S21 Ultra, you need to buy the one for S21 Ultra.
What are the unique features of the Galaxy S21 Smart Clear View Cover (S-View Flip Cover)?
As an official Galaxy S21 accessory, compared to most third-party flip covers, Galaxy S21 Smart Clear … Read the rest
The post How to use Galaxy S21 Smart Clear View Cover (S-View Flip Cover)? appeared first on Samsung Galaxy S21 Guides.
Understand and Use Galaxy S21 Lock Screen
simon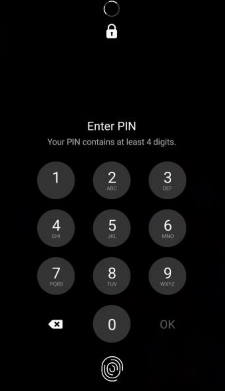
This Galaxy S21 how-to guide explains the role of the Galaxy S21 lock screen, pages, layout and the meaning of each item on the Galaxy S21 lock screen, and how to use gestures on the lock screen.
The lock screen is identical on all Galaxy S21 phones (Galaxy S21, S21+, and S21 Ultra). So, this guide applies to all Galaxy S21 phones.
If you have updated your Galaxy S21 to Android 14 (One UI 6), you can reposition the clock on the lock screen.
The role of the Galaxy S21 lock screen
The lock screen is an essential part of a smartphone. It is part of the security system of the phone.
You can think Galaxy S21 lock screen as the only entrance for your Galaxy S21. It is an analogy of the main door of your home.
Therefore, you need to secure the lock screen on Galaxy S21 so that only you can “unlock” it. You should set up a screen lock (PIN, password, or pattern) to lock down … Read the rest
The post Understand and Use Galaxy S21 Lock Screen appeared first on Samsung Galaxy S21 Guides.
How to use navigation gestures on Galaxy S21?
simon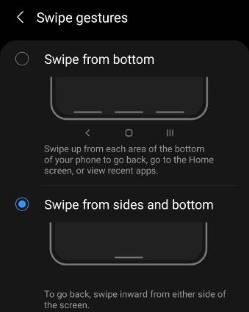
In fact, Galaxy S21 offers two sets of navigation gestures, and you can choose any of them and switch between them (or switch back to navigation buttons if you want) at any time.
This Galaxy S21 how-to guide explains the two sets of navigation gestures on Galaxy S21, how to use them, and how to switch between navigation gestures and navigation buttons on Galaxy S21.
Navigation gestures are identical n all Galaxy S21 models. So this guide applies to Galaxy S21, S21+, and S21 Ultra.
Navigation buttons vs navigation gestures: who needs what?
Prior to Android 9, Android uses 3 navigation buttons (Back, Home, Recents/Overview) for you to navigate through pages (panels) and apps.
Google introduced the two-button navigation gestures in Android 9 (Android Pie). Full-screen navigation gestures were introduced in Android 10.
In Google’s view, the future is navigation gestures, not navigation buttons. It is a natural evolution from physical navigation buttons (like this one) to software (on-screen) navigation buttons, and now to navigation gestures.
Of course, it is merely Google’s perspective. Many Android users still prefer the old-school navigation buttons … Read the rest
The post How to use navigation gestures on Galaxy S21? appeared first on Samsung Galaxy S21 Guides.
Ultimate Guide for Galaxy S21 Camera Settings
simon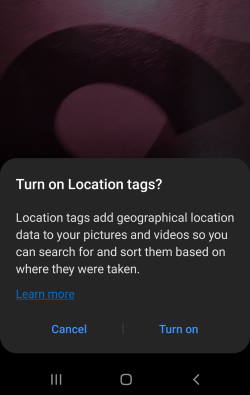
This Galaxy S21 camera guide explains everything you need to know about Galaxy S21 camera settings, the meanings and usage of Galaxy S21 camera settings, and how to reset Galaxy S21 camera settings.
Although Galaxy S21 Ultra has significantly more powerful camera sensors than Galaxy S21 and S21+, the camera app is almost identical on all these three Galaxy S21 phones. So, this guide applies to all 3 Galaxy S21 models.
If you have updated your Galaxy S21 to Android 13 (One UI 5), you will see the new entry of Watermark, which lets you enable and customize watermarks on photos taken with the Galaxy S21 camera app.
If you have updated your Galaxy S21 to Android 14 (One UI 6), you should see some of the new camera settings, e.g., turn off swipe up/down to switch cameras, document scan (Auto Scan), quality level selection, auto FPS. Please refer to this guide (coming soon) on the new camera features in the Android 14 (One UI 6) update for Galaxy S23.
How to access Galaxy S21 Camera
The post Ultimate Guide for Galaxy S21 Camera Settings appeared first on Samsung Galaxy S21 Guides.
Master Meaning of Galaxy S21 Status Icons and Notification Icons
simonYou need to understand the meaning of Galaxy S21 status icons and notification icons to use the phone properly and effectively. Galaxy S21 status icons and notification icons can tell you rich information about the status of the phone status, phone health, and notification from individual apps.
This Galaxy S21 how-to guide first explains the differences between Galaxy S21 status icons and notification icons, then explains the meaning of Galaxy S21 status icons and notification icons you may find in Galaxy S21, S21+, and S21 Ultra.
Because Samsung uses slightly different icons in different regions or for some carriers, you may get Galaxy S21 status icons and notification icons that are different from those shown in this guide. This is normal. If you cannot figure out the meaning of those icons, you may share the screenshot on our FaceBook page so that the community can help you identify them.
Update: Android 12 update for Galaxy S21 (S20 and S10) brought a new camera and microphone indicators icon when the camera or microphone is accessed.
What is the difference between Galaxy S21 status icons and notification icons?
Like all other Android phones, Galaxy S21 use the top part of the screen … Read the rest
The post Master Meaning of Galaxy S21 Status Icons and Notification Icons appeared first on Samsung Galaxy S21 Guides.
How to use touchscreen gestures on Galaxy S21?
simon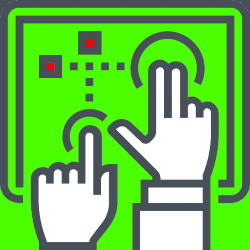
This Galaxy S21 how-to guide explains the 8 supported touchscreen gestures on Galaxy S21 and demonstrates how to use them. Some advice on taking care of the Galaxy S21 screen is also covered.
This guide applies to all models and variants of Galaxy S21 phones because the touchscreen gestures are a common software feature on these phones.
What are the supported touchscreen gestures on Galaxy S21?
Galaxy S21 supports 8 touchscreen gestures:
- Tap (single tap).
- Double-tap.
- Triple tap.
- Long tap (tap and hold).
- Swipe (slide).
- Drag.
- Pinch.
- Spread.
These are touchscreen gestures supported at the system level. Some apps may support other fancy gestures.
Tap (single tap)
Tapping is the simplest and most frequently used touchscreen gesture on Galaxy S21.
You touch (tap) somewhere on the Galaxy S21 screen once, then move your finger away from the screen, as illustrated below.
When using DeX with a mouse, the corresponding operation is “click”.
The action of the tapping gesture depends on the object you touched and the app you … Read the rest
The post How to use touchscreen gestures on Galaxy S21? appeared first on Samsung Galaxy S21 Guides.
How to Use Galaxy S21 Home Screen?
simon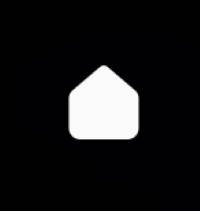
This Galaxy S21 how-to guide explained what the Galaxy S21 Home screen is, why you need it, the meaning and usage of all items you may find on the Galaxy S21 Home screen, and how to use gestures on the Galaxy S21 Home screen.
Although Galaxy S21, S21+, and S21 Ultra differ in hardware configurations and a few software features, the home screen is identical on these 3 phones. So, this guide applies to all Galaxy S21 phones.
What is the Galaxy S21 Home screen? Why do you need it?
Galaxy S21 Home screen is the centre of the phone. You always start from the home screen after you unlock the phone (you SHOULD set up lock screen security for Galaxy S21). It is like your desktop on a PC.
Like on other Android phones, the Galaxy S21 Home screen can be used to hold frequently used apps, app folders, and widgets. You can also use it to pin files and pictures.
So, the Galaxy S21 Home screen can help you use the phone … Read the rest
The post How to Use Galaxy S21 Home Screen? appeared first on Samsung Galaxy S21 Guides.
Ultimate Guide for Using SIM Card on Galaxy S21
simon
This Galaxy S21 how-to guide explains everything you need to know about using a SIM card on Galaxy S21: the supported SIM card size, eSIM support, insert or change SIM cards, use two SIM cards, and check SIM card status on Galaxy S21.
This guide applies to all three Galaxy S21 models (Galaxy S21, S21+, and S21 Ultra). But in different regions or on different carriers, the mobile network features may be slightly different.
Galaxy S21 supports 5G SA and 5G NSA, as explained in this post.
What’s the supported SIM card size for Galaxy S21?
Galaxy S21 supports nano-SIM cards only (for the physical card) and eSIM (if your carrier supports it).
A nano-SIM is currently the smallest SIM card for mobile phones. Most phones released in the last few years have adopted nano-SIM already.
So, you can use your existing SIM card if you migrated to Galaxy S21 from the following phones (just some examples):
- Samsung Galaxy S6, S7, S8, S9, S10, S20 and all their variants.
- Samsung Galaxy
The post Ultimate Guide for Using SIM Card on Galaxy S21 appeared first on Samsung Galaxy S21 Guides.
How to use LED icon editor to customize LED icons for Smart LED View Cover and LED Back Cover?
simonYou can use the LED icon editor app to assign LED icons for individual contacts or apps, or create your own LED icons, if you use any of Samsung’s LED cover (e.g., Galaxy S21 Smart LED View Cover or the Galaxy S21 LED back cover).
This Galaxy S21 how-to guide shows you how to customize LED icons for individual contacts and apps, create your own LED icons in the LED icon editor, disconnect LED icons from some contacts and apps, and delete LED icons.
Please note, Galaxy S21 Smart LED View Cover are for all three models of Galaxy S21(Galaxy S21, S21+, and S21Ultra). But the LED Back Cover are not available Galaxy S21 Ultra.
What is the LED Icon Editor?
When you attach the Galaxy S21 Smart LED View (Wallet) Cover to the phone, the LED icon editor app will be activated immediately.
In other words, the app is pre-installed on all Galaxy S21 phones. But it is hidden unless a compatible LED cover is detected.
For Galaxy S21, there are two types of LED cover compatible with the LED icon editor:
- Galaxy S21 LED View (Wallet) Cover for Galaxy S21, S21+, and S21 Ultra.
- Galaxy S21
The post How to use LED icon editor to customize LED icons for Smart LED View Cover and LED Back Cover? appeared first on Samsung Galaxy S21 Guides.
How to use and customize Galaxy S21 navigation buttons and navigation bar?
simon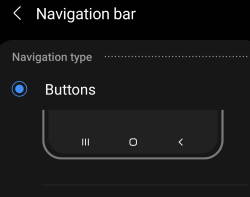
This Galaxy S21 how-to guide explains the options for Galaxy S21 navigation buttons and navigation gestures, shows you how to enable and use navigation buttons on Galaxy S21, and how to customize the Galaxy S21 navigation buttons layout.
The navigation system options on all Galaxy S21 phones are identical. So this guide applies to Galaxy S21, S21+, and S21 Ultra.
Galaxy S21 navigation buttons vs navigation gestures
Traditionally, Android adopts 3 navigation buttons. Google ditched the Overview (Recents) button and switched to navigation gestures for the stock Android since Android Pie (Android 9.0). And in Android 10, the Home button and Back button were removed, and navigation gestures fully replaced the buttons.
Samsung adopted a conservative approach. They offered both navigation buttons and two types of navigation gestures on Galaxy S21. So, all owners can own choices.
On Galaxy S21, you can choose one of the following three navigation types:
- Navigation buttons.
- Swiping from the bottom (Samsung style).
- Swiping from sides and bottom (similar to stock Android 10 and
The post How to use and customize Galaxy S21 navigation buttons and navigation bar? appeared first on Samsung Galaxy S21 Guides.
How to use Galaxy S21 Camera App?
simon
This Galaxy S21 camera guide explains everything you need to know about the Galaxy S21 Camera app: how to access (open) the Camera app, the layout and meaning of all buttons in the app, and touchscreen gestures supported in the Galaxy S21 Camera app.
Although Galaxy S21 Ultra has a more sophisticated camera system, compared to Galaxy S21 and Galaxy S21+, the Camera app on all these 3 models of Galaxy S21 phones are almost identical. So, this guide applies to all Galaxy S21 phones.
Update: if you updated your Galaxy S21 to Android 12, there are a few new features for the Galaxy S21 camera.
Update 2: In the Android 14 (One UI 6) update for Galaxy S23, S22, and S21, there are many new features you should try. For the Camera app, there is a new resolution button. You can also use the camera widget to access any specific camera mode from the Home screen. Document scan (Auto Scan) is also separated from the Scene Optimizer.… Read the rest
The post How to use Galaxy S21 Camera App? appeared first on Samsung Galaxy S21 Guides.
Master Google Discover and Samsung Free on Galaxy S21
simon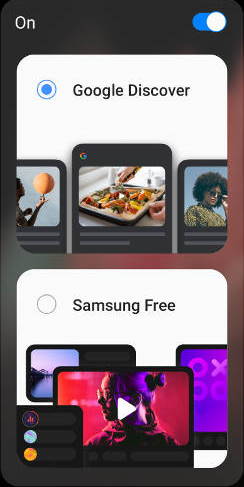
This Galaxy S21 new features guide explains what Google Discover and Samsung Free are, how to switch between them, and how to disable Discover and Samsung Free on Galaxy S21 Home screen.
Google Discover and Samsung Free are common software feature on all three models of Galaxy S21, S21+, and S21 Ultra. So this guide applies to all of these 3 Galaxy S21 models.
What is Google Discover on Galaxy S21?
Google Discover is a rebranded Google Feed for mobile devices. You can get customized contents from various sources.
It is more than the news service. Google Discover also offers evergreen contests based on your browsing history and interest. Videos and visual contents are also included.
Of course, it does not include your calendar events or schedules on the page. So, you will feel the Discover page less intrusive.
You can consider Google Discover as an extended version of Google News with additional interest-based evergreen contents.
On stock Android phones (e.g., Android One phones) or Pixel phones, you can find a slightly different version of the Discover … Read the rest
The post Master Google Discover and Samsung Free on Galaxy S21 appeared first on Samsung Galaxy S21 Guides.
How to Use Galaxy S21 Smart LED View Cover (LED Wallet Cover)?
simon
This Galaxy S21 accessories guide explains the unique features of the Galaxy S21 Smart LED View Cover, the layout of the LED View flip cover, how to attach and remove the LED Wallet Cover, how to answer or reject calls without opening the cover, how to control music playing on the cover, the difference between Smart LED View Cover and LED back cover. A concise review of Galaxy S21 Smart LED View Cover (LED Wallet Cover) highlights the pros and cons of the cover.
Due to the physical dimension differences of Galaxy S21, S21+, and S21 Ultra, you must use the cover for your model. For example, you cannot use the LED wallet case for Galaxy S21+ on Galaxy S21 Ultra. It simply does not fit.
What are the unique features of Galaxy S21 Smart LED View Cover (LED Wallet cover)?
First, Galaxy S21 Smart LED View Cover is a flip-cover for your GalaxyS21 (S21+, or S21Ultra). So, it offers all functions of a normal flip cover, e.g., back and front … Read the rest
The post How to Use Galaxy S21 Smart LED View Cover (LED Wallet Cover)? appeared first on Samsung Galaxy S21 Guides.
How to use Galaxy S21 camera quick launch?
simon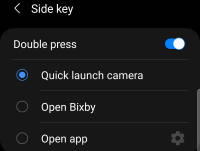
This Galaxy S21 camera guide explains what Galaxy S21 camera quick launch is, how to use it, and how to disable or enable it on Galaxy S21, S21+, or S21 Ultra.
Galaxy S21 camera quick launch is a standard feature of Galaxy S21. So it works identically on all three models of Galaxy S21 (S21, S21+, and S21 Ultra).
If you have updated your Galaxy S21 to Android 14 (One UI 6), you can now use the camera widget to launch the camera app quickly with any specific camera mode from the Home screen.
What is Galaxy S21 camera quick launch and how to use it?
Sometimes, you may need to take a photo or record a video as soon as possible because the perfect moment may go on forever if you miss it.
But opening the camera app on Galaxy S21 by locating and tapping the camera app icon on the Galaxy S21 Home screen or Lock screen can take considerable time, and therefore, you may miss some precious moments.
Voice … Read the rest
The post How to use Galaxy S21 camera quick launch? appeared first on Samsung Galaxy S21 Guides.
How to charge Galaxy S21 battery properly?
simon
This Galaxy S21 how-to guide explains everything you need to know on how to charge Galaxy S21 battery properly. The two charging modes (USB cable, wireless charging) are explained and illustrated with detailed steps. Questions related to charging Galaxy S21 battery, including the first time charging, disabling fast charging, overnight charging, topping up the battery, draining up the battery, are answered.
All three Galaxy S21 models (Galaxy S21, S21+, and S21 Ultra) use identical battery and charging technology. So, this guide applies to all these 3 models.
Update: in the Android 14 (One UI 6) update for Galaxy S23, S22, and S21, the battery settings are separated from the Device Care.
Two charging modes to charge Galaxy S21 battery
You can charge Galaxy S21 battery in two different modes:
- USB cable charging.
- Wireless charging.
These two modes are based on different technologies. And there are different standards for these two charging methods.
USB cable charging
USB cable charging is common among smartphones. Almost all smartphones support USB cable charging.
But charging speed differs dramatically due to various … Read the rest
The post How to charge Galaxy S21 battery properly? appeared first on Samsung Galaxy S21 Guides.
Layout of Galaxy S21, S21+, and S21 Ultra
simon
This Galaxy S21 how-to guide explains everything you need to know on the layout of S21, S21+ or S21 Ultra. The name and function of each button, port, and components are illustrated in the front view and rear view of the three phones.
Why you should know the layout of Galaxy S21, S21+, and S21 Ultra?
You need to know your phone before using it. It is simple.
If you do not know where the SIM card slot is located, you may try hard to pierce the microphone at the bottom of Galaxy S21.
Or if you are a seasoned Galaxy S phone user, you may assume the SIM card slot on Galaxy S21 is on the top and therefore, pierce another microphone at the top.
Of course, you need to know the location of the Side key to power on or off Galaxy S21, or the volume key to change the volume when playing media.
Besides, Galaxy S21( all three models) uses the in-display ultrasonic fingerprint reader (BTW, this is one of the … Read the rest
The post Layout of Galaxy S21, S21+, and S21 Ultra appeared first on Samsung Galaxy S21 Guides.
How to migrate to Galaxy S21 with Samsung Smart Switch?
simon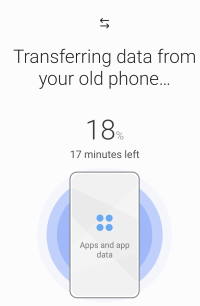
This Galaxy S21 guide shows you how to use Smart Switch to migrate to Galaxy S21 wirelessly (WiFi Direct), explains what data can be migrated, gives suggestions or solution on how to migrate data that cannot be migrated to Galaxy S21 directly.
Please note, Smart Switch works identically on Galaxy S21, S21+, and S21 Ultra. So, this guide applies to all these 3 models of Galaxy S21 although we use Galaxy S21 in the text.
Why should you use Samsung Smart Switch to migrate to Galaxy S21?
Android lacks a universal migration tool. Google can back up Google account related settings and data, and you can restore them on a new phone.
But if you were using non-Google services/apps, then a lot of data will not be backed up to Google Cloud. For example, if you use the Samsung messages app, then your SMS will not be backed up to your Google account.
Besides, none of the phone settings is backed up to your Google account.
Samsung Smart Switch … Read the rest
The post How to migrate to Galaxy S21 with Samsung Smart Switch? appeared first on Samsung Galaxy S21 Guides.
Galaxy S21 vs Galaxy S21+ vs Galaxy S21 Ultra
simon
This Galaxy S21 guide explains the major differences of Galaxy S21 vs Galaxy S21+ vs Galaxy S21 Ultra and explains which model is the right one for you.
Galaxy S21 vs Galaxy S21+: the difference is on the size and material of the back cover.
Among the 3 models, Galaxy S21 and S21+ share almost identical components except for the size of the screen and the material used for the back cover.
Galaxy S21+ has a 6.7″ flat OLED screen. The screen of Galaxy S21 is noticeable smaller at 6.2″.
Except for the size, the displays on Galaxy S21 and S21+ are identical. The resolution is FHD+ (1080 x 2400, 20:9). The same Dynamic AMOLED 2X panel with brightness up to 1300nits is used. Both support a 120Hz refresh rate (adaptive refreshing 48-120Hz). HDR 10+ is also supported.
The biggest difference between the Galaxy S21 and S21+ is about the material of the back cover. Galaxy S21 has a plastic back cover and … Read the rest
The post Galaxy S21 vs Galaxy S21+ vs Galaxy S21 Ultra appeared first on Samsung Galaxy S21 Guides.
Top 6 disappointments of Galaxy S21 Ultra
simon
This post summarizes the top 6 disappointments of Galaxy S21 Ultra: curved screen, no micro SD card support, lack of essential accessories, no 45W superfast charging, with S Pen support but without an S Pen, inferior under-display fingerprint sensor.
Curved screen: the No.1 disappointment of Galaxy S21 Ultra
Since Galaxy S6 Edge (or even Galaxy Note Edge), Samsung tried hard to sell the curved screen. It is unique.
But most Galaxy phone owners don’t like it. Very few Galaxy phone owners bought the phone because of the curved screen.
Initially, Samsung told us they would add some new and innovative features like Edge screen. Now, it is purely cosmetic (infinity display).
If Samsung had listened to customers, they should have stopped using the curved screen on any mainstream phones 3 or 4 years ago.
Unfortunately, Samsung is too stubborn and try luck on the most important flagship phones.
On the three Galaxy S21 models, Galaxy S21 … Read the rest
The post Top 6 disappointments of Galaxy S21 Ultra appeared first on Samsung Galaxy S21 Guides.
Official Samsung Galaxy S21 User Manual
simon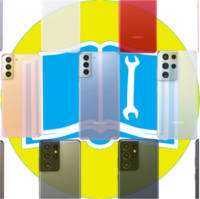
You can download the PDF files or read them online. All of them are free.
About the official Samsung Galaxy S21 User Manual (PDF)
The official Samsung Galaxy S21 User Manual is the “official” user guide for Galaxy S21 (Galaxy S21, S21+, and S21 Ultra) owners. They were prepared and written by Samsung, not by us.
But Samsung does not ship a hardcopy of the Samsung Galaxy S21 User Manual with the phone. The softcopy of these manuals is freely available from Samsung.
On Galaxy S21, you can find the HTML version of the official Samsung Galaxy S21 User Manual in Settings — Tips and user manual — User manual.
You can use the official Samsung Galaxy S21 user manual as a reference book if you are patient enough.
All official Samsung Galaxy S21 user manual is in PDF format. Galaxy S21 can open it without installing any third-party apps. Actually, several pre-installed apps can open PDF files and you can set a default app for opening PDF files on Galaxy S21.
You may also download the official … Read the rest
The post Official Samsung Galaxy S21 User Manual appeared first on Samsung Galaxy S21 Guides.
Enjoy your Galaxy S21, S21+, and S21 Ultra!